本節の目的
OpenOffice.org Drawを用いて、下記の条件を満たすカラー名刺を作成する。
演習
OpenOffice.org Drawを用いて、下記の条件を満たすカラー名刺を作成し、学生番号.odgとして保存しなさい。
作成条件
- 大きさは9号の名刺サイズにすること(9号のサイズについては、Webで検索しなさい) (註)
- 縦書きタイプ、横書きタイプのどちらでも良い
- ドローで作成した図形(画像)を含むこと
- ペイントで作成したシンボルマークや編集された写真などを必ず 1 枚以上貼り込んでいること
- 著作権法や公序良俗に抵触しない作品であること
- 個人情報の流出には十分配慮すること(自分の本当の住所等で無くてよい)
![]() 課題用の名刺を作成するときは、必ず「ファイル」メニューの「新規作成」から「画像描画」を選んで下さい。
課題用の名刺を作成するときは、必ず「ファイル」メニューの「新規作成」から「画像描画」を選んで下さい。
「新規作成」から「名刺」を選ぶと、課題の条件を満たすことが困難になります。
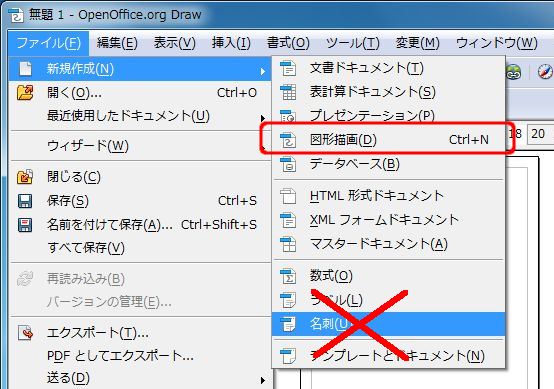
- まず、四角を描くツールを使い適当なサイズで四角を描画した後、描画した四角を右クリックして「位置とサイズ」メニューを選択します。

- 現れた「位置とサイズ」ダイアログで、「幅」と「高さ」の欄に、インターネットで調べた名刺サイズを入力し、「OK」ボタンをクリックします。これで、先程描いた四角が名刺サイズになります。
 下図のサイズは、名刺サイズの9号とは異なっています。
下図のサイズは、名刺サイズの9号とは異なっています。
- 設定したサイズは、画面下のサイズ表示欄で確認できます(下図参照)。もちろん、確認する際には、描いた四角をクリックしておく必要があります。
 下図のサイズは、名刺サイズの9号とは異なっています。
下図のサイズは、名刺サイズの9号とは異なっています。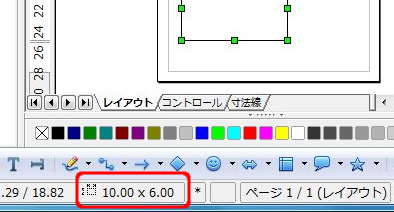
- サイズが決まったら、名刺部分の表示が画面の大きさ程度に拡大するよう設定すると作業がし易くなります。
そのためには、「表示」メニューで「ズーム」を選択し、「最適」を選ぶか「任意」の倍率を設定すれば良いでしょう。
![]() 一旦描画した図形は、選択して角のハンドルを移動することで簡単に拡大・縮小できますが、文字はそのようにしては拡大・縮小できません。
一旦描画した図形は、選択して角のハンドルを移動することで簡単に拡大・縮小できますが、文字はそのようにしては拡大・縮小できません。
一旦書いた文字のサイズを変更するには、文字上で右クリックして、表示されれるウィンドウで「文字」を選び、「サイズ」を変更してください。
