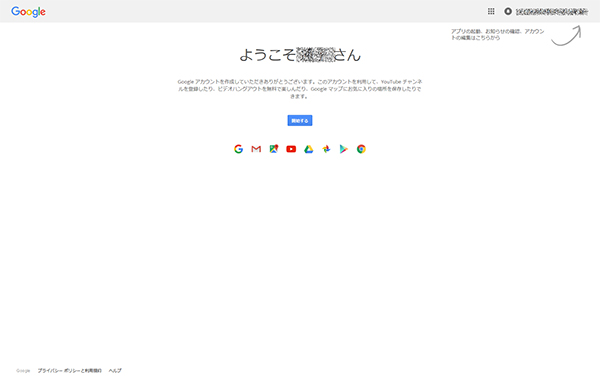本節の目的
GoogleAppsを利用するための利用者登録(アカウント作成)を完了させることです。
演習:Thunderbirdの設定確認
メールクライアントソフトウェア(Thunderbird)の設定が次の表のようになっていることを確認してください。
Thunderbirdのメールサーバ等の設定(確認・変更)は、「ツール」メニューから「アカウント設定」を選び設定します。 受信サーバについての設定は、左側のペインの「サーバ設定」を選んで行います。送信サーバについての設定は、左側のペインの「送信(SMTP)サーバ設定」を選んで行います。
| 設定項目 | 設定内容 |
|---|---|
| 氏 名 | 総情 先太 (もしくは、Senta Soujouなど) |
| メールアドレス | 999q9999@st.kumamoto-u.ac.jp もしくは、 ssoujyou@st.gsis.kumamoto-u.ac.jp |
| ユーザ名 | 999q9999 |
| 送信用メールサーバ (SMTPサーバ) | mail.st.kumamoto-u.ac.jp もしくは、 st.gsis.kumamoto-u.ac.jp |
| 受信用メールサーバ (POPサーバ) | mail.st.kumamoto-u.ac.jp もしくは、 st.gsis.kumamoto-u.ac.jp |
| 送信時の個人認証 (SMTP Auth) | 「ユーザ名とパスワードを使用する」などを選択 |
| 送信時の暗号化 | 「SSLを利用する」などを選択 (「TLS」は不可) |
| ポート番号は、「465」 | |
| 受信時の暗号化 | 「SSLを利用する」などを選択 (「TLS」は不可) |
| ポート番号は、「995」 |