本節の目的
解答例を通してスプレッドシートの各種機能の復習を行うと同時に、スプレッドシートの総合演習ファイルを完成させる。
演習
次のようにして、まず以前提出した課題ファイルのコピーを、新規フォルダを作成し、別の名前をつけて保存してください。
以前提出した課題ファイル「学生番号a10.ods」を、(アイコンをダブルクリックするなどして) OpenOffice.org Calcで読み込みます。次に、「ファイル」メニューから「名前をつけて保存」を選び、作成したフォルダに、「学生番号a10new.ods」というファイル名で保存します。これで、コピーが完了です。
解答例
まず、講義回数をcount関数で数え、
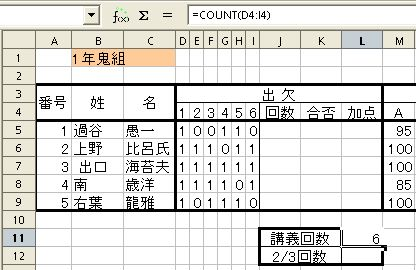
合否判定に用いる講義回数の2/3回の欄を設定します。
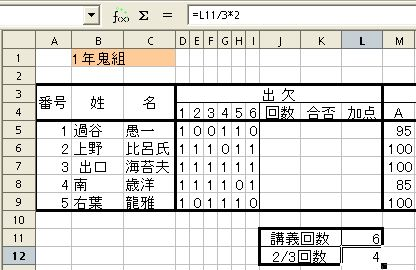
次に、出席の回数は countif関数で、「1」の数を数えます。
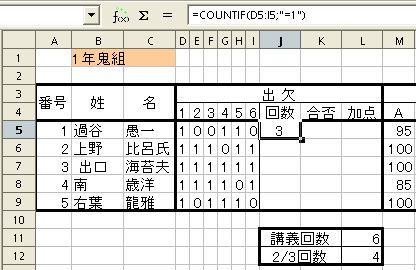
2/3回出席の値(L12)と、出席回数を比較し、合否の決定を行います。このとき、2/3回講義回数の値であるセル L12 は、絶対参照($L$12 で参照)しないと、コピー(オートフィル)したとき、別のセルを参照することになります。
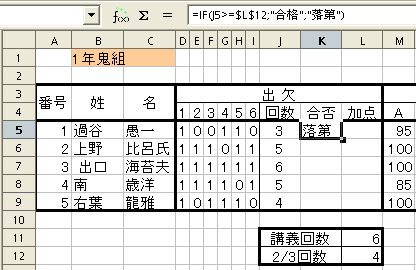
加点の式を定義どおりに書きます。このときも、講義回数や2/3講義回数は、絶対参照で記述しないと、オートフィルするときにおかしくなってしまいます。
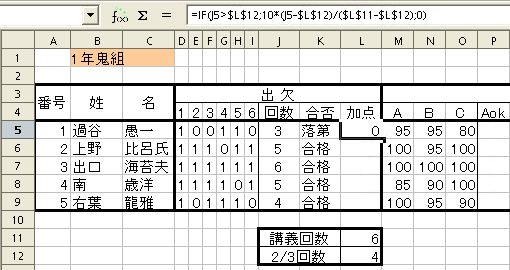
次に、試験の得点に関して整理していきましょう。
最初に試験回数をcount関数を使って計算しておきましょう。
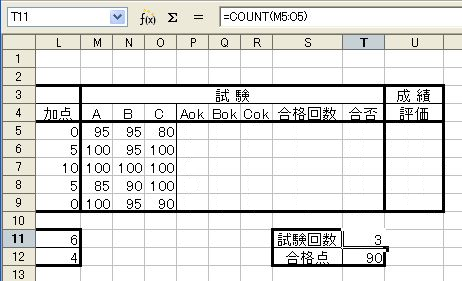
次に、試験の得点が合格点を超えているかどうかを調べて、合格なら「1」を、不合格なら「0」を表示させます。このときも、合格点のセル(T12)は、 絶対参照($T$12)する必要がありますね。そうしないと、オートフィルしたときに、おかしな値になってしまいます。
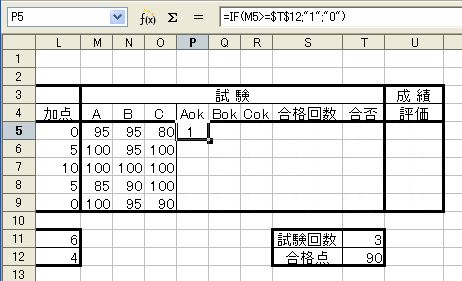
AokからCokの「1」の数を数えれば、合格した試験の回数が分ります。
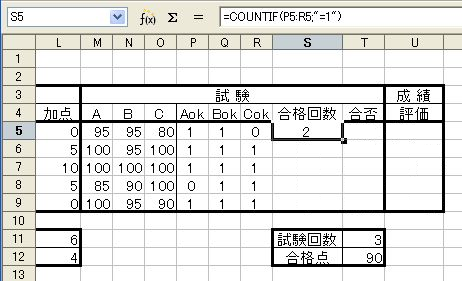
![]() ところで、Aok〜Cokの欄に、「"1"」「"0"」という数字(数の文字)ではなく、下図のように数の「1」「0」を書くようにすれば、合格回数は、sum関数で求めることができます。
ところで、Aok〜Cokの欄に、「"1"」「"0"」という数字(数の文字)ではなく、下図のように数の「1」「0」を書くようにすれば、合格回数は、sum関数で求めることができます。
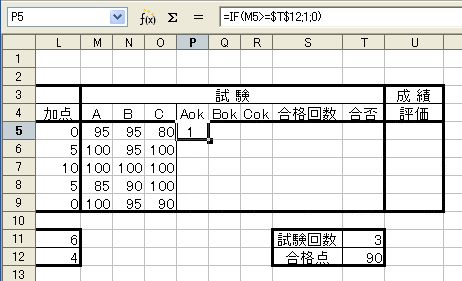
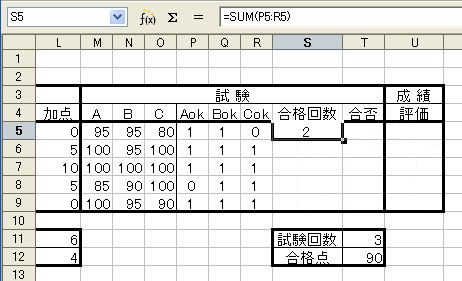
合否の判定は、出席のときと同様にして計算することができますね。
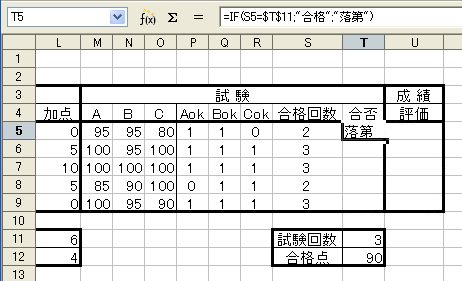
最後に成績カラムの式を入力しましょう。
成績の点数を表示させるには、まず、科目に合格しているかどうかの判定をする必要があります。科目に合格するには、「出席が合格」し、「かつ」、「試験に合格」する必要があります。 どちらとも合格したら科目は合格で、90点に加点を追加した点数を表示します。条件が満たされなければ(どちらか一方でも不合格であれば)、「不可」と表示させます。具体的には、下図のようなif関数を記述すれば良いですね。
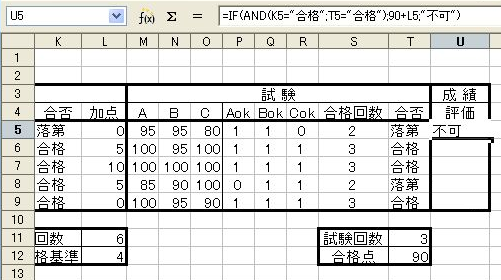
成績カラムをオートフィルで埋め、罫線を元に戻せば、完成です。