本節の目的
ペイント系ソフトウェア「GIMP」で基本的な画像の編集方法である、図の一部の消去、領域の撰択、選択した領域の塗りつぶし・移動・コピー&ペースト、文字入力などを習得します。
一度描いた画像は、通常編集することで、更に素晴らしいものにすることができます。ここでは、その最も基本的な事項を習得します。
消しゴム
「消しゴム」ツールを選択して、クリックしたりドラッグすれば、その部分を消去することができます。
適当な「ブラシ」を選択することで、消しゴムの太さなどを変えることができます。
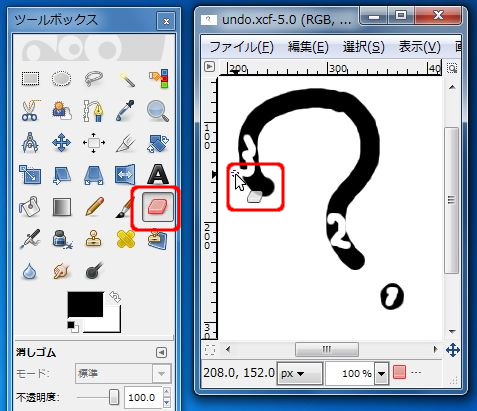
「元に戻す」の実行例
前節で説明した、「元に戻す」機能を使えば(Controlキーを押しながら「z」キーを押す)、1つ前の状態に戻ります。消しすぎた時はとても助かりますね。
下図は、上図の状態から、「元に戻す」を実行した図です。「消しゴム」で最後に消した部分が、元に戻っていることが分ります。
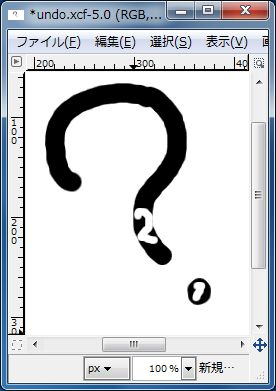
更に、Controlキーを押しながら「z」キーを押す(「元に戻す」機能を使う)と、どんどん元の状態に戻って行きます。下図の例は、上図状態から、更に2度「元に戻す」を行なった様子です。
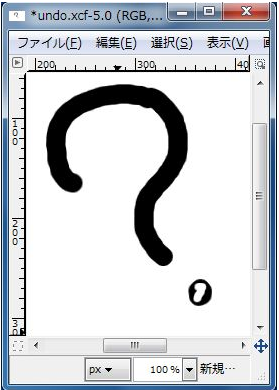 |
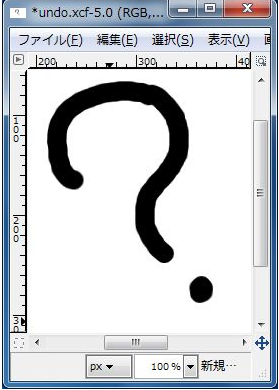 |
領域選択
領域を選択するツールを使うと、操作の対象となる領域を指定することができます。このとき、選択している領域は、点滅する点線で囲まれた範囲として表示されます。選択することで、以下で説明する、「塗りつぶし」や「コピー&ペースト(貼り付け)」が可能になります。
「矩形選択」ツールを選択して、ある範囲をドラッグすると、指定した矩形領域を操作の対象として選択できます。
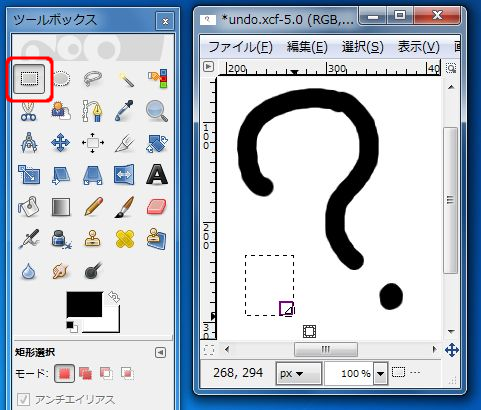
![]() 選択した領域外の作業をするときは、「領域選択の解除」を行って下さい。
選択した領域外の作業をするときは、「領域選択の解除」を行って下さい。
「領域選択の解除」は、領域を選択するツール(「矩形選択ツール」や「円形選択ツール」等)を選んだ状態で、選択された領域以外のところをクリックするか、描画領域を右クリックして現われるメニューより「選択」→「選択を解除」を選択することにより行うことができます。
ところで、一旦選択した領域は、選択するツールが選ばれている状態なら、移動したり、拡大・縮小したりすることができます。
選択領域を移動するには
選択領域内にマウスポインタを移動し、ドラッグします。

選択領域を拡大・縮小するには
選択領域内にマウスポインタを移動し、選択領域の上下左右の辺の内側でマウスボタンを押し、押したまま移動することで上下左右に拡大・縮小を行うことができます。マウスボタンを離せば完了です。
下図は、上下方向に拡大した例です。実際には、下の辺を少し上に持ち上げて、領域を広くしています。

↓
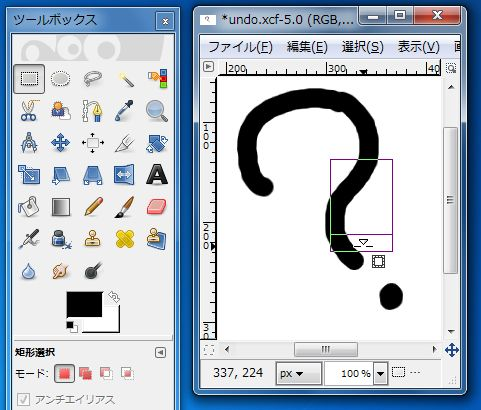
また、選択領域の角の内側をマウスボタンで押したまま移動すると、任意の方向に拡大・縮小ができます。

領域の塗りつぶし
領域を選択している状態で、「塗りつぶし」ツールを選択して、指定した領域をクリックすると、その領域が前景色で塗りつぶされます。

![]() 選択した部分に画像が含まれるときは、次のようになります(但し、初期設定で動作が変化します)。
選択した部分に画像が含まれるときは、次のようになります(但し、初期設定で動作が変化します)。
何も押さずにクリックすると、前景色で塗りつぶされます。「Shift」キーを押しながらクリックすると、既に描かれていた部分を除いた領域が塗りつぶされます。「Ctrl」を押しながらクリックすると、背景色で塗りつぶされます。
領域の移動
領域を選択し、「Ctrl」キーと「Alt」キーを押しながら選択された領域をドラッグすると、その領域が移動します。そして、選択領域外をクリックすることで、移動した画像を固定します。これにより、領域の周りの破線が消えます。
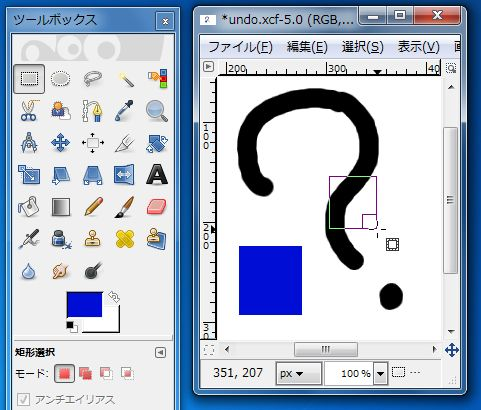
↓
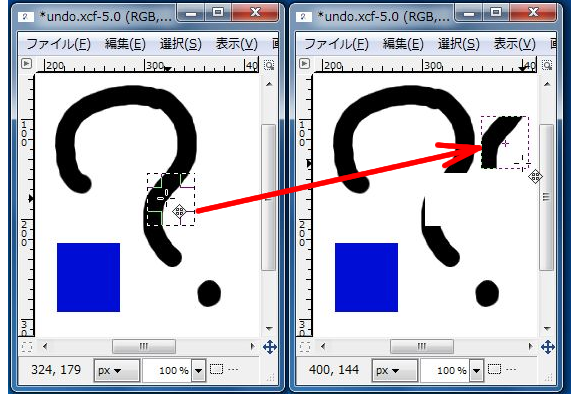
選択領域を明示的にカット(切り取り)&ペースト(貼り付け)することにより、移動することもできます(下記を参照)。
- 領域選択ツールで、移動したい領域を選択します。
- 次に、描画領域を右クリックし、現われるメニューの「編集」→「切り取り」を選択し (「Control」キーを押しながら「x」を押すことで、同じ処理ができます)、移動する領域の原版を作成します。 これにより、移動予定の領域は空白になります。
- 描画領域を右クリックし、現われるメニューの「編集」 → 「ペースト」を選択し(「Control」キーを押しながら「v」を押すことで、 同じ処理ができます)、貼り付けを行います。 ただし、 選択した領域と同じところに貼り付けられているため、 見ためは、元の画像と変わりません。
- その次に、領域選択状態の領域をドラッグして、貼り付けたい場所まで移動します。
- 選択領域外をクリックして固定します。(領域の周りの破線が消えます。)
![]() 画像でのカット&ペーストの一連の処理は、エディタやワープロ(文字)での処理とほとんど同じであることが分かりますね。
画像でのカット&ペーストの一連の処理は、エディタやワープロ(文字)での処理とほとんど同じであることが分かりますね。
コピー&ペースト(貼り付け)
領域を選択し、「Shift」キーと「Alt」キーを押しながら選択された領域をドラッグすると、選択された領域をコピーした画像が移動します。適当なところまでドラッグしてドロップし(離し)、選択領域外をクリックすることとで、コピー&ペーストすることができます。
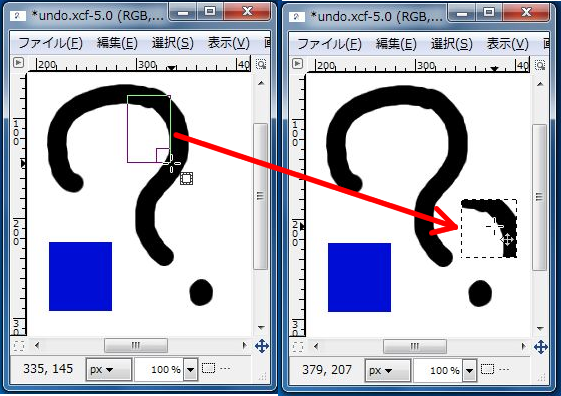
次の方法でコピー&ペースト(貼り付け)を行うこともできます。
- 領域選択ツールで、コピーしたい領域を選択します。
- 次に、描画領域を右クリックし、現われるメニューの「編集」 → 「コピー」を選択し (「Control」キーを押しながら「c」を押すことで、 同じ処理ができます)、コピーの原版を作成します。 ただし、見ためは、何も変わりません。
- 描画領域を右クリックし、現われるメニューの「編集」 → 「ペースト」を選択し(「Control」キーを押しながら「v」を押すことで、同じ処理ができます)、貼り付けを行います。ただし、 選択した領域と同じところに貼り付けられているため、見ためは、何も変わりません。
- その次に、領域選択状態の領域をドラッグして、貼り付けたい場所まで移動します。
- 選択領域外をクリックして固定します。(領域の周りの破線が消えます。)
![]() 画像でのコピー&ペーストの一連の処理は、エディタやワープロ(文字)での処理とほとんど同じであることが分かりますね。
画像でのコピー&ペーストの一連の処理は、エディタやワープロ(文字)での処理とほとんど同じであることが分かりますね。
文字入力
「文字」ツールを選択すると、画像中に文字を入力することができます。
- ツールボックスより、「文字」ツールを選択します (これだけでは、何も状態は変わりません)。
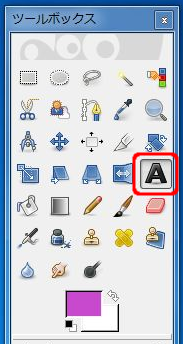
- 次に、描画領域上でクリックします。
すると、「GIMPテキストエディタ」ウィンドウが開きます。そのウィンドウで、画像上で表示したい文字列をプレビュー領域に入力し、フォント(文字の種類)やフォントサイズ等を選択します。

- 入力した文字列が描画領域に表示されたら、所望の位置に移動しましょう。
描画領域に表示されている文字の上にマウスポインタを移動させ、マウスポインタが「矢印付きの十字」に変わったことを確認してから、表示させたい場所まで選択領域を移動(ドラッグ)します。 描画領域に文字が表示されない時は、文字を入力する「GIMP テキストエディタ」ウィンドウの下に表示されていると思われます。「GIMP テキストエディタ」を少し移動させてみてください。
描画領域に文字が表示されない時は、文字を入力する「GIMP テキストエディタ」ウィンドウの下に表示されていると思われます。「GIMP テキストエディタ」を少し移動させてみてください。
 「GIMP テキストエディタ」ウィンドウを消した状態で、文字を移動させようとしても、「GIMP テキストエディタ」ウィンドウが表示されます。表示されたままで移動できますので、気にしないで下さい。
「GIMP テキストエディタ」ウィンドウを消した状態で、文字を移動させようとしても、「GIMP テキストエディタ」ウィンドウが表示されます。表示されたままで移動できますので、気にしないで下さい。
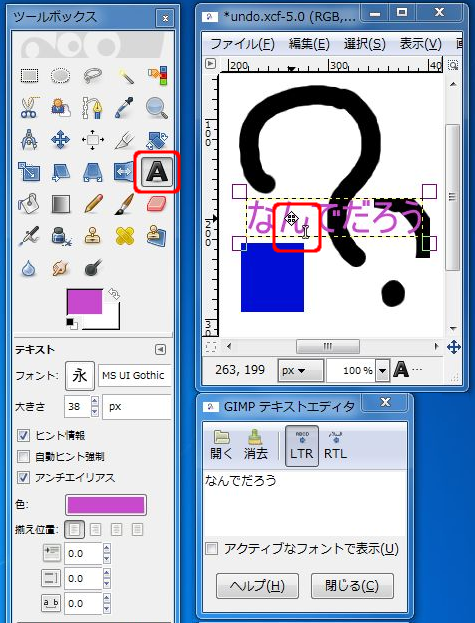
- 文字の入力が終わり、希望の位置に移動したら、画像を描いた「レイヤ」を選択する必要があります。そのままでは、絵筆などのツールを選んでも、画像を描くことができません。「レイヤ」はペイント系ソフトで重要な概念ですので、次節で学習します。現時点では、そのままにしておいてください。
