本節の目的
OpenOffice.org Drawに、他のアプリケーションで作った画像などを挿入する方法を習得する。
他のアプリケーションで作成した画像の挿入
他のアプリケーションで作製した画像(例えばGIMP等で描いた画像)を挿入して使用することができます。
メニューの「挿入」の中の「図」を選び、挿入したいファイルを選択します。
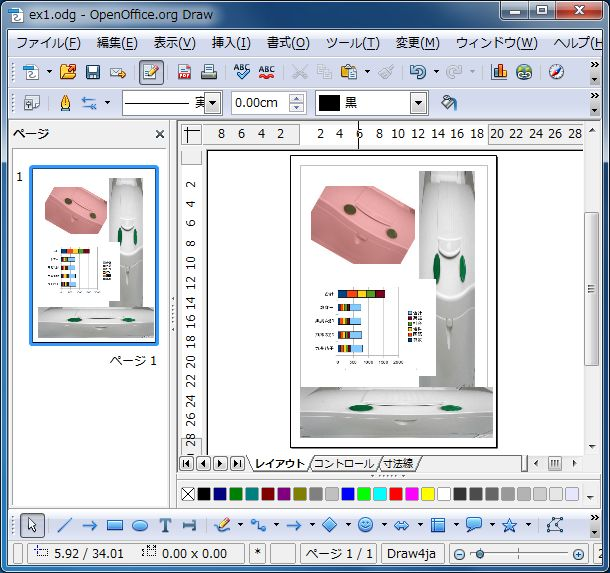
ただし、挿入できる画像の形式は、JPEG、GIF、PNG等です。前回作成したGIMP本来のデータ形式であるXCF形式の画像は使用できません。そのため、もしGIMPで描いた画像をDrawで使いたいとき(他のソフトで利用するときも同様です)は、一旦XCF形式で保存した後に、「別名保存」でJPEG形式等に変換して保存する必要があります。
演習
GIMPの演習としてpntフォルダに保存した「学生番号logo.jpg」を、上記の説明に従って挿入し、「ex4.odg」として保存しなさい。
挿入した画像の加工
挿入した画像は、その画像の角をドラッグすることで、大きさを変更することができます。縦横比を一定のまま拡大・縮小したい時は、Shiftキーを押した状態でドラッグします。
また、「ツールバー・画像」で、色の調整もある程度行うことができます(「ツールバー・画像」は、画像オブジェクトをマウスでクリックすると、自動的に「ツールバー・線と塗りつぶし」が「ツールバー・画像」に入れ換わります)。
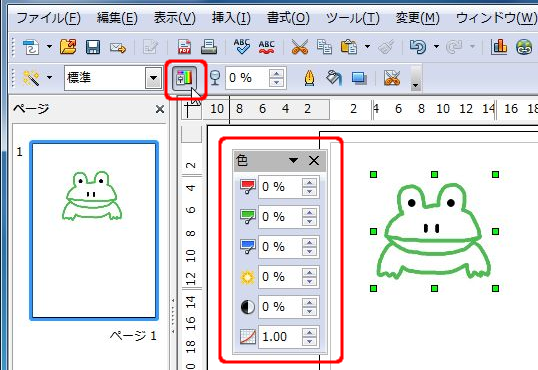
ギャラリの利用
ツールバー・図形描画の右側にある「ギャラリ」アイコンを用いることで、様々な絵の部品を利用することができます。
利用したい絵を選んで、ドラッグするだけで利用できます。
更に、その大きさは、角をドラッグ(縦横比を変えたくなければShiftキーを押しながら)することで、変更できます。下図は、「コンピュータ」の部品を幾つか利用した例です。

画像がOpenOffice.org Drawにうまく貼り込めない?
GIMPで作成した図をJPEG形式で保存し、OpenOffice.org Drawで取りこんでみたら、以下のようになった人はいませんでしたか。
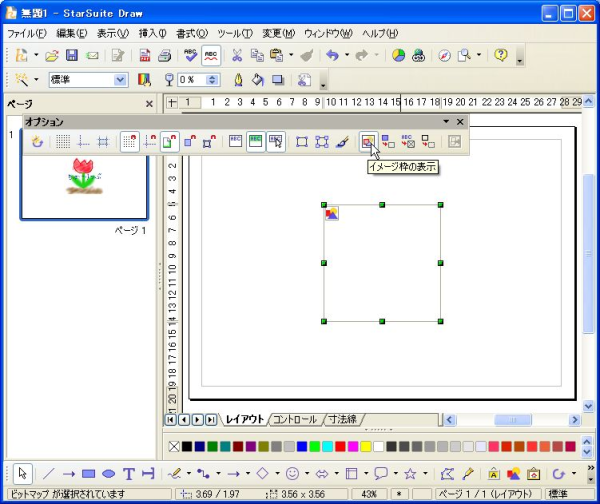
これは、現時点で表示されていない「ツールバー・オプション」で「イメージ枠表示」が選択されている(on)状態になっているからです。まず表示メニューの「ツールバー」から「オプション」をチェックして「ツールバー・オプション」を表示してください。図は、取りこまれているのですが、表示が枠だけになっているのです。
取りこんだJPEGの図をちゃんと表示したいときは、「ツールバー・オプション」の「イメージ枠表示」のところをクリックして、選択されていない(off)の状態に変えると、以下のように表示されるようになります。

Copyright Eri Hayashi 2007, All Rights Reserved