本節の目的
OpenOffice.org Drawで、描画した基本図形を組み合わせる方法を習得する。
ドローでは、それぞれの(基本)図形が独立した「オブジェクト(物)」になっています。そのため、図形ごとの位置関係や各種属性は、描画後に自由に変えられます。このような特性をもつドローは、基本図形を組み合わせて目的の図を作成します。
上下関係の入れ換え
重なりあった図形の上下関係(重なり具合)を変更するには、以下のようにします。
例として、次では、半分隠れている紫色の円を最前面(一番上)に表示します。
- 関係を変えたい図形(紫色の円)をクリック、もしくは囲んで選択します。

- 選択した領域内で右クリックして現われたメニューで、「整列」→「最前面へ移動」を選択します。
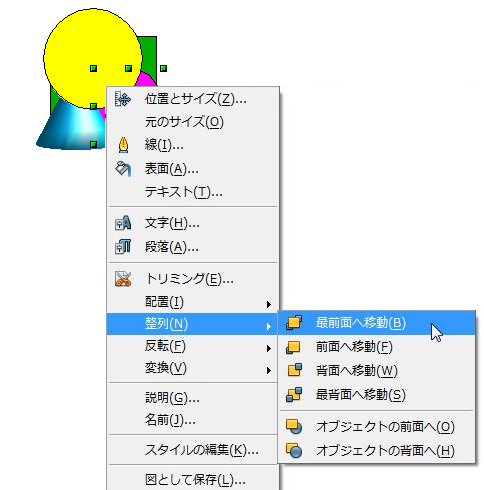
- これにより、最前面に表示されるようになります。
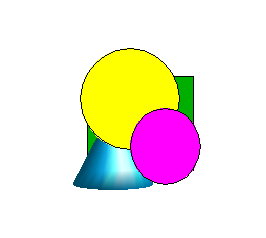
![]() 背面に移動することもできます。
背面に移動することもできます。
位置をそろえる
例として、次では、下図の3つの図形の左側をそろえます。
- 位置をそろえたい図形をすべて囲んで選択するか、Shiftキーを押しながらクリックして位置をそろえたい図形を選択します。

↓
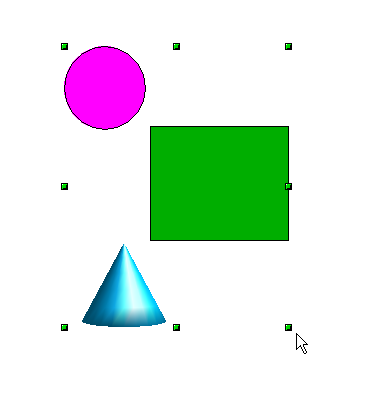
- 右クリックして現われたメニューで、「配置」 → 「左揃え」を選択します。

- これにより、3つの図形の左端がそろって配置されるようになります。
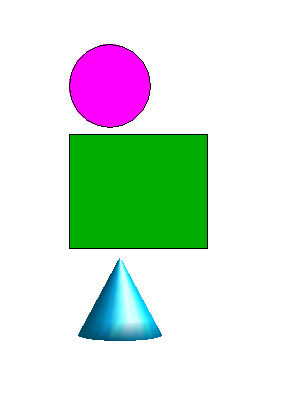
![]() 左そろえ以外にも、中央そろえや、上端ぞろえなど、色々あります。
左そろえ以外にも、中央そろえや、上端ぞろえなど、色々あります。
グループ化
複数の図形を組み合わせて一つの図形にすることを「グループ化」と呼びます。
グループ化された図は、1つの図(オブジェクト)となり、複雑な図形の移動や複製も簡単に行えるようになります。勿論、一旦グループ化した図形を元の部品に戻す「グループ解除」機能も準備されていますので、部品の入れ換えや修正も可能です。
「グループ化」および「グループ解除」は、以下のように行います。
- 組み合わせたい図形(部品)を作ります。以下では、熊の絵を作ってグループ化します。
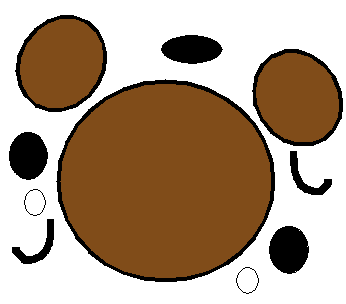
- 部品を配置して図を完成させ、完成した図全体を選択します。
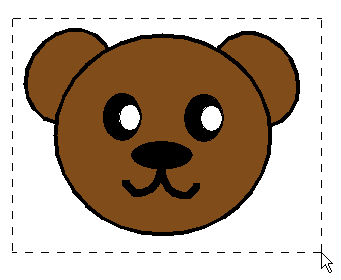
- 右クリックして現われたメニューで、「グループ化」を選択します。
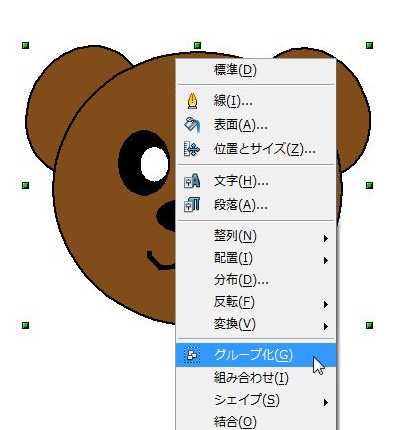
- 表示は特に変わりませんが、これで、部品を寄せ集めて一つの図(熊の絵)が出来上がりました。選択して、動かしてみれば一つの図になっていることが分かるでしょう。
- 一つの図になりましたので、この図を小さくし、コピーして、沢山ペーストすることで、以下のような図を作ることもできます。
下の図では、更に個々の熊の図を回転させたり反転させたりしています。

また、一度グループ化した図形を再び元の部品に戻すときは、図を選択して、右クリックして現われたメニューで、「グループの解除」を選択します。
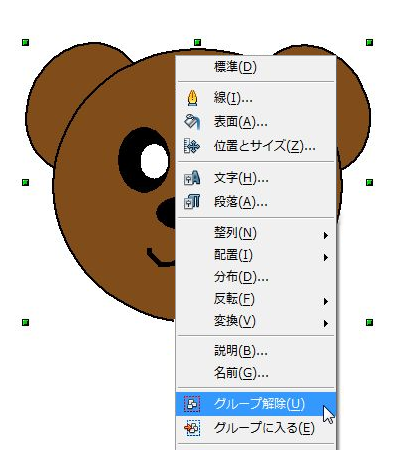
これにより、図形の一部を修正することができます。
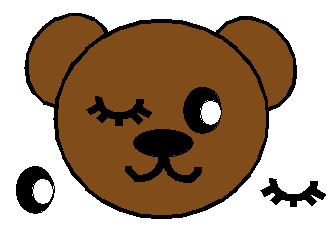
図形(部品)の連結
図形(部品)を連結線で結合することができます。この機能は非常に有用で、部品を移動して再配置した時に、連結線も適当に伸び縮みして部品同士の接続が維持されます。部品同士を連結線で接続(コネクト)するには、ツールバー・図形描画のコネクタ・アイコンをクリック(選択)します。
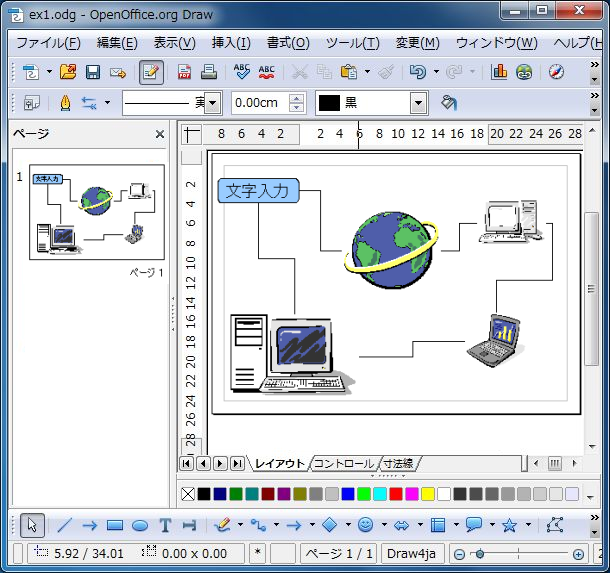
一度連結線で接続された部品は、下図に示すようにその部品を移動しても、連結線による接続が維持されます。
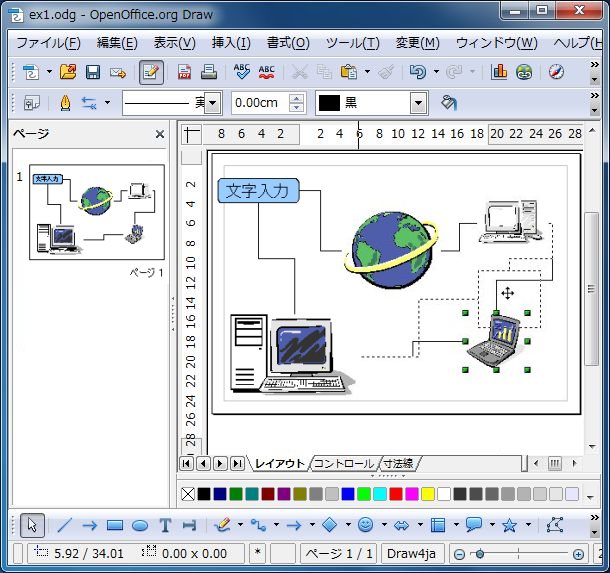
演習
ex2.odgに対して、本節で説明した機能を使って描き加え、図へ変化を付けなさい。次に、その図を、同じフォルダにファイル名「ex3.odg」で保存しなさい。