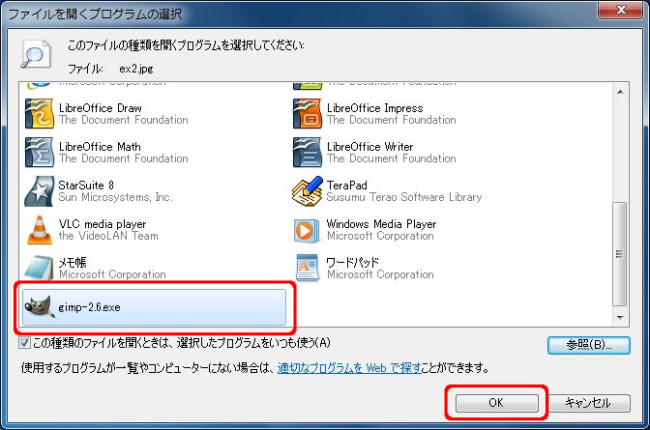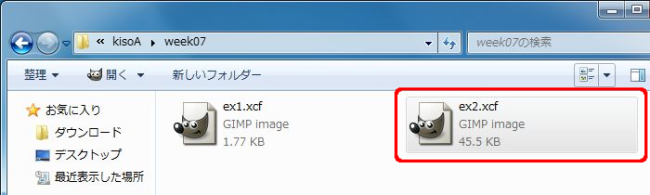本節の目的
レイヤー構造と操作方法の基礎を習得する。
レイヤーは、より複雑な画像を作成する際に便利な機能です。それだけでなく、一度描いた画像を、効率良く変更できるという特長をもっています。そのため、GIMPのようにレイヤー機能のあるペイント系ソフトウェアでは、できる限りレイヤー機能を利用して描画するようにしましょう。
レイヤーとは
レイヤーとは、複数の透明なシート(レイヤー)に別々に画像を描き、最後に重ね合わせることで、1枚の画像を構成するという手法です。(ちょうどアニメが、複数のセル画で構成されているのと同じです。)
下の図は、「△」、「○」、「□」がそれぞれ別のレイヤー(シート)に、描かれている模式図です。更に、背景も一枚のシートで構成されており、4枚のシートで1枚の画像を作っているところです。

レイヤーを用いるのは、「部分画像を、部品として構成することができる」からです。具体的には、以下のような利点があります。
部品画像の重ねる順番を、画像を描いた後に自由に変えることができます。
例えば、下図において左図を右図のように変更したくなったら、どうしますか?(△は、上下も入れ替わっています。)
レイヤー無しで変更するには、全部描き直す以外に方法はありませんね。
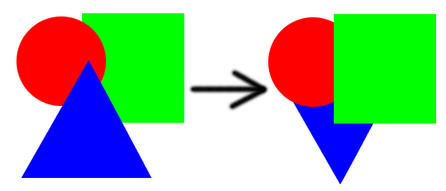
レイヤー(部品)ごとに修正が可能です。
例えば、レイヤー機能無しで上の左図中の「○」を、削除することができますか?
うまく消すことができても、消えた「□」の一部を、描かなければなりませんね。
レイヤー機能があれば、「○」のレイヤーの画像をすべて消すか、「○」のレイヤー自体を無くしてしまえばOKですね。
レイヤー操作
レイヤーを操作するには、「レイヤー、チャンネル、パス、...」ダイアログを用います。
表示されていない場合は、描画しているウィンドウのメニューより「最近閉じたドック」 → 「レイヤー、チャンネル、パス、アンドゥー、ブラシ、パターン、グラ…」を選択して表示させます。

現在選択しているレイヤーは反転表示されます。描画ツールなどで図を描くと、選択されているレイヤーに追加されます。別のレイヤーをクリックすると、そのレイヤーが選択され操作の対象となります。
また、各レイヤーの左端にある目の形のアイコンにより、描画画面上のレイヤーの表示状態(「表示」もしくは「非表示」)を切り替えることができます。
![]() 複数のレイヤーで構成される図では、実際の操作(描画、修正)を行なう前に、「レイヤー、チャンネル、パス、...」で操作するレイヤーをまず選択し、そのレイヤーが反転表示されていることをしっかり確認して下さい。別のレイヤーが選択されていることに気づかないと、目的の画像が選択できなかったり、変更してはならない画像を変えてしまうことになります。
複数のレイヤーで構成される図では、実際の操作(描画、修正)を行なう前に、「レイヤー、チャンネル、パス、...」で操作するレイヤーをまず選択し、そのレイヤーが反転表示されていることをしっかり確認して下さい。別のレイヤーが選択されていることに気づかないと、目的の画像が選択できなかったり、変更してはならない画像を変えてしまうことになります。
レイヤー操作
レイヤーを作成するには、「レイヤー、チャンネル、パス、...」ダイアログの左下にある「新しいレイヤーを追加する」アイコンをクリックします(下図参照)。

現われたウィンドウで「透明」を選択すれば透明なレイヤーを作成します。
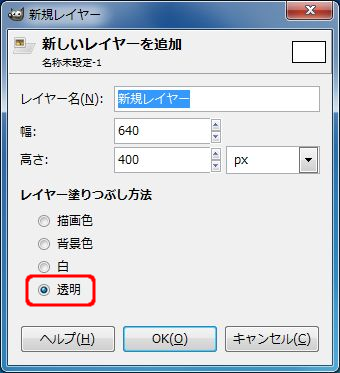
![]() 透明なレイヤーを作成しても、描画領域の見た目は何も変わりません。(描画領域全体に、透明なシートを重ねただけですので、当然ですよね。) 「レイヤー、チャンネル、パス、...」で、選択されている(色が反転している)レイヤーを確認してから、描画するようにして下さい。
透明なレイヤーを作成しても、描画領域の見た目は何も変わりません。(描画領域全体に、透明なシートを重ねただけですので、当然ですよね。) 「レイヤー、チャンネル、パス、...」で、選択されている(色が反転している)レイヤーを確認してから、描画するようにして下さい。
重なり順序の変更
レイヤーは積み重ねることができるため、重ねる順序によって画像全体の構成が変化します。「レイヤー、チャンネル、パス、...」ダイアログの下方にある上下矢印アイコンをクリックすることで、選択したレイヤーを上もしくは下に移動します。
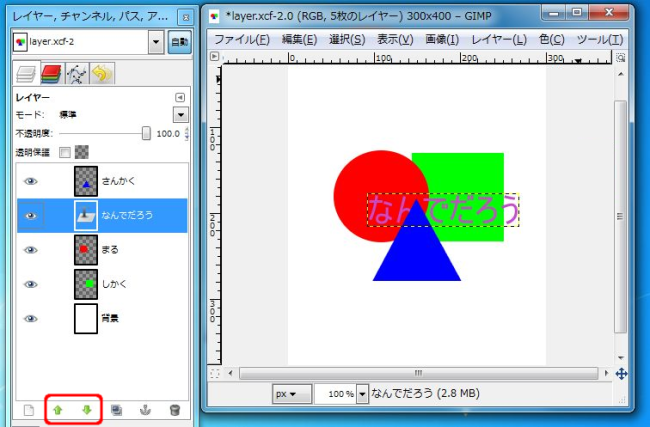
レイヤーの削除
選択したレイヤーを削除するには、レイヤー削除するゴミ箱の形のアイコンをクリックします (下図参照)。

レイヤー機能の使い方の練習
演習
「ex2.xcf」に、新規レイヤーを2枚以上作成し、上記の機能を試しながら、新しい画像や文字を追加しなさい。そのファイルを同じフォルダに「ex3.xcf」というファイル名で保存しなさい。
レイヤーに関する注意事項
- 「背景」となる一番下のレイヤーには、透明な部分がないように注意して下さい。GIMP専用の保存形式である「XCF」形式以外(「JPEG」等)では、 透明に対応していないものがあります。
- 「JPEG」等のGIMP専用保存形式以外の形式で画像を保存すると、レイヤーは統合されてレイヤーが1枚の画像になってしまいます。
後で変更する可能性のある画像は(ほとんどが、そうですね)、必ず専用の「XCF」形式で一度保存してから、その後「別名で保存」を選択して、所望の形式で保存するようにして下さい。 - 「XCF」形式はファイルサイズが大きくなりがちですので、ときどきファイルサイズを確認して下さい。ファイルサイズは、「マイドキュメント」から順に開いたウィンドウで、サイズを調べたいファイルのアイコンを、右クリックし、「プロパティ」メニューを選ぶことで確認することができます。
![]() Windows7では、対象となるファイルやフォルダを選択しただけで、そのウィンドウの最下段にファイルサイズが表示される場合もあります。本学の実習室PCの「マイドキュメント」のようにネットワークドライブの場合は、ファイルを選択するとウィンドウ最下段にファイルサイズは表示されますが、フォルダを選択しても「利用不可」と表示されファイルサイズは表示されません。
Windows7では、対象となるファイルやフォルダを選択しただけで、そのウィンドウの最下段にファイルサイズが表示される場合もあります。本学の実習室PCの「マイドキュメント」のようにネットワークドライブの場合は、ファイルを選択するとウィンドウ最下段にファイルサイズは表示されますが、フォルダを選択しても「利用不可」と表示されファイルサイズは表示されません。
ただし、ここで説明した方法(右クリックして「プロパティ」を選ぶ)では、常にファイルサイズを知ることができます。
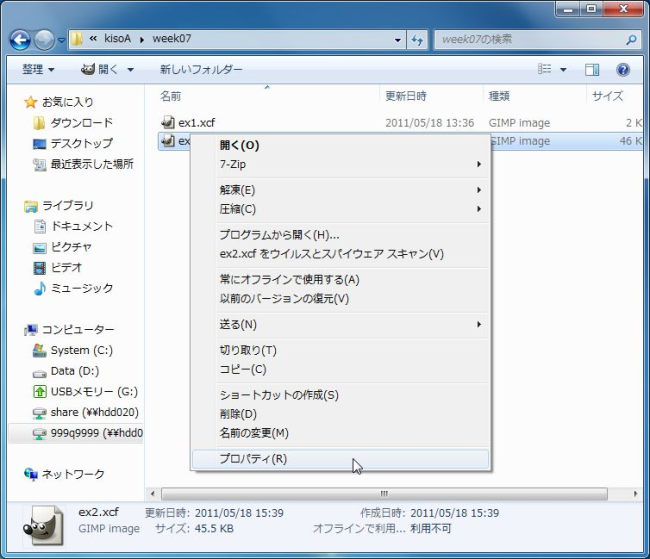
↓
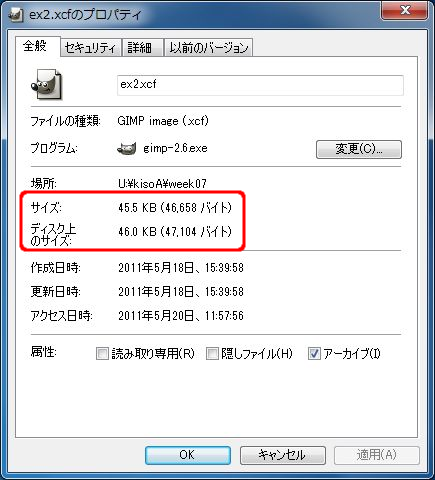
表示形式によっては、ファイルのアイコン横のファイル名欄にファイルサイズが表示されていることもあります。
(付録)データファイルを別のアプリケーションで利用するには
一般的に、データを作製したアプリケーションプログラム以外のプログラムで、データを開きたいことがあります。デジカメで取ったJPEGの画像をGIMPで修正したいときも、その例の一つです。
そのようなときは、次の2つの方法があります。
- 利用したいアプリケーションを起動し、「ファイルを開く」もしくは「インポート」等のメニューから読み込む方法
- 画像データのアイコンを右クリックし、利用したいアプリケーションプログラムを選択する方法
2つ目の方法について紹介します。JPEGのファイルをGIMPで開き利用するケースを例に解説します。
- 保存したJPEGのデータファイルのアイコンを右クリックして、現われたポップアップウィンドウより「プログラムから開く(H)」→「既定のプログラムの選択(C)...」を順に選ぶ。
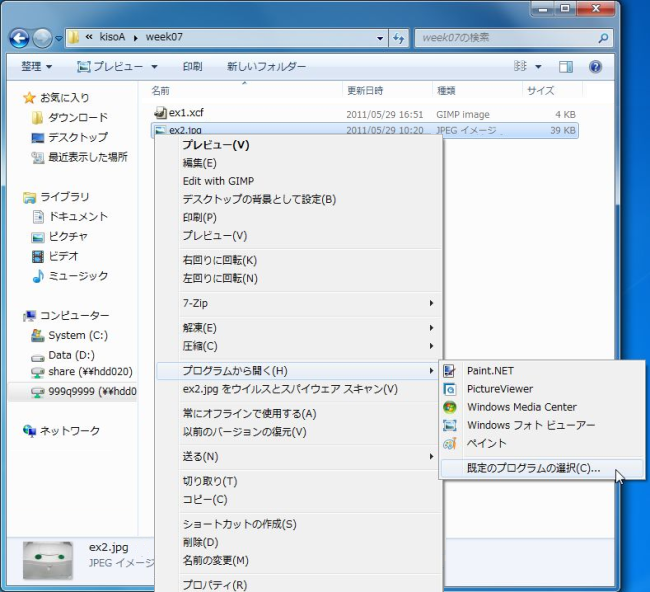
- するとプログラム選択画面が現われるので、「この種類のファイルを開くときは、選択したプログラムをいつも使う」 のチェックを外し、「参照」をクリックする。 (もし、「プログラム(P)」ウィンドウの中に、GIMPが登録されている場合は、それを選択すれば、GIMPが起動します。この場合、これ以下の手続は不要です。)
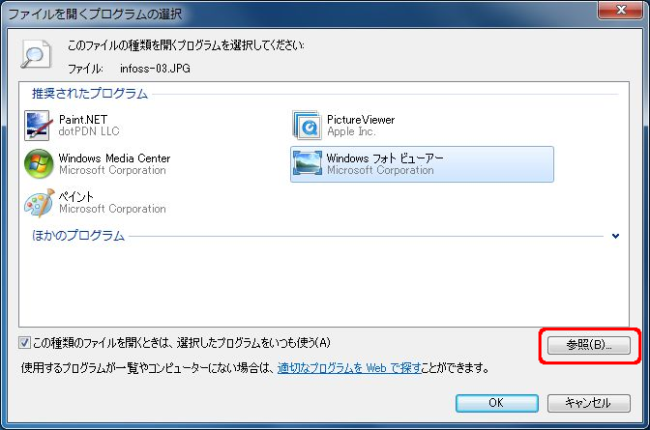
- 「Program Files」フォルダが選ばれているので、まず「Program Files(x86)」フォルダに変更する。変更するには、左側のペインの「System(C:)」もしくはウィンドウ上部の「System(C:)」をクリックしてから「Program Files(x86)」フォルダを見つけてクリックする。そして、その中の「GIMP-2.0」フォルダをダブルクリックして、GIMPフォルダへ移動する。

- 更に、「bin」フォルダをダブルクリックして「bin」フォルダへ移動し、その中の「gimp-2.6.exe」をダブルクリックする。

↓

- すると元の画面に戻り、「GIMP」が追加され、選択されているので、そのまま「OK」ボタンをクリックすることで、対象ファイルをGIMPで見る(編集する)ことができます。