本節の目的
スプレッドシートOpenOffice.org Calc(表計算ドキュメント)を起動し、画面の構成を理解します。
ワープロソフトとは異なり、「セル」と呼ばれるマス目にデータ・式を入力するようになっていることが分かります。
OpenOffice.org Calc(表計算ドキュメント)の起動
Windowsでの、OpenOffice.org Calc(表計算ドキュメント)は、次の通りです: 「スタート」メニュー → 「すべてのプログラム」 → 「OpenOffice.org X.X」 → 「OpenOffice.org Calc」、 Macの場合は、「表計算ドキュメント(C)」を選択します。
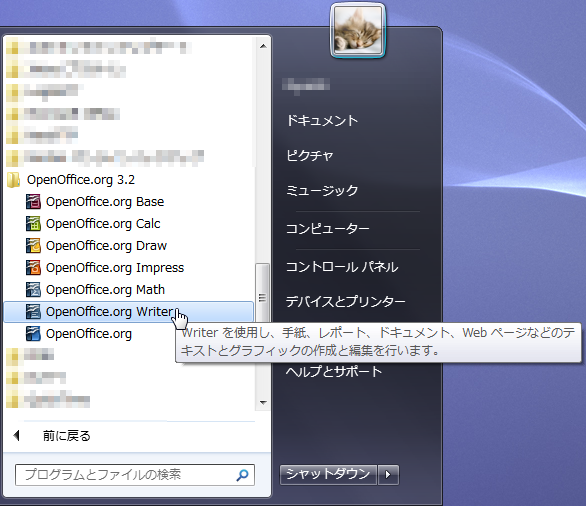
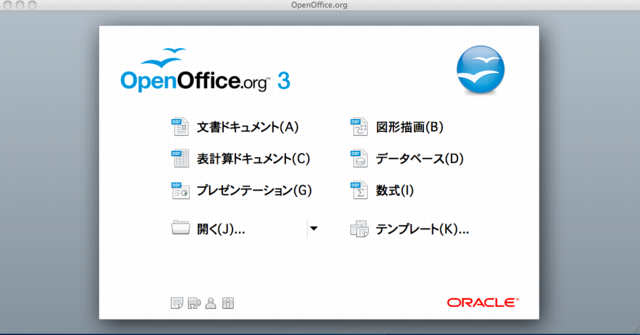
![]() もし、OpenOffice.org Writerなど他のOpenOffice.orgのソフトを起動した後であれば、そのソフトの「ファイル」メニュー → 「新規作成」 → 「表計算ドキュメント」で、起動することもできます。
もし、OpenOffice.org Writerなど他のOpenOffice.orgのソフトを起動した後であれば、そのソフトの「ファイル」メニュー → 「新規作成」 → 「表計算ドキュメント」で、起動することもできます。
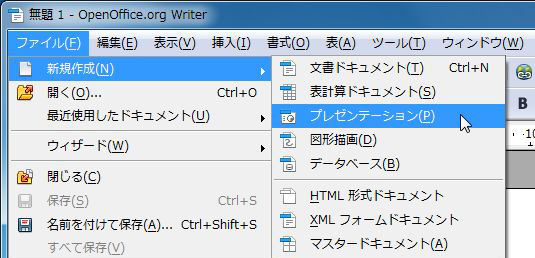
OpenOffice.org Calc(表計算ドキュメント)の各部分の名称
OpenOffice.org Calcの主な部分の名称と簡単な説明を以下に示します。
| 名 称 | 説 明 |
|---|---|
| ツールバー・標準 | OpenOffice.orgアプリケーションで共通する、ファイルの読み書き、印刷等の最も基本的な機能のボタンがまとめられている。 |
| ツールバー・書式設定 | セル内のデータに適用する機能のボタンがまとめられている。 |
|
数式バー |
操作の対象となっているセル(アクティブセル)に、データや数式等を入力するための機能で構成されている。 |
|
シート |
Calcの作業領域で、いわゆる(本来の)スプレッドシート部分である。それぞれのマス目は、セルと呼ばれる。 |
|
行番号、列番号 |
行の名前を表す数字や、列の名前を表すアルファベットが表示されている。 |
| シート見出しタブ | シート(表)を切り変える時に利用する。DrawやImpressにも同様のものあり。 |
セルの番地
それぞれのセルは、「(列記号)(行番号)」というように、列記号(番号)と行番号の組み合わせで呼びます。セル番地と呼ぶこともあります。
例えば、3行F列のセルは、「F3」と呼びます。計算式を使ってセルの値を計算する時に、この書き方をします。
演習
sprという名前のフォルダを作成し、上記の手順に従いOpenOffice.org Calc(表計算ドキュメント)を起動しなさい。そして、表示された空のシートに「ex1.ods」というファイル名をつけ、上記フォルダに保存しなさい。
