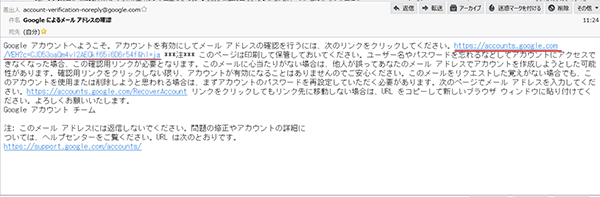学内の統合認証のパスワードや携帯電話で利用しているパスワードなどは、絶対に使わないで下さい。
そうしないと、パスワードを不正に利用され、皆さんの個人情報が盗まれたりするかもしれません。
- Googleのホームページhttp://www.google.co.jp/ にアクセスし、画面右上の「ログイン」をクリックしてください。
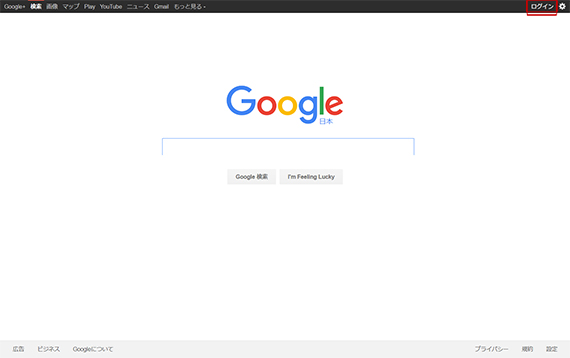
- 次に、「アカウントを作成」をクリックしてください。
これによりアカウント作成画面が表示されます。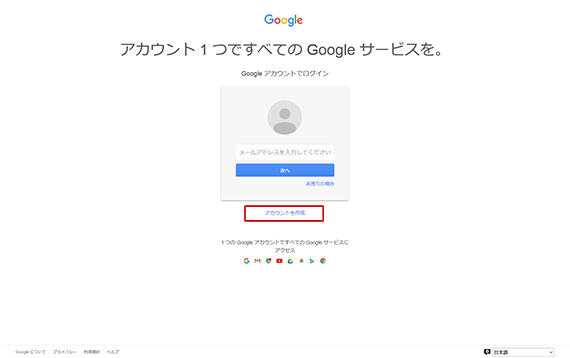

- デフォルトではGmailアカウントを新規に作成するようになっています。
別のメールアドレス(例:学生番号@st.kumamoto-u.ac.jpなど)を使用する場合には「ユーザー名を選択」のところにある「現在のメール アドレスを使用する」をクリックしてください。

表示が変わりGoogleアカウントで使用するためのメールアドレスを入力するテキストボックスが表示されます。メールアドレスを入力して下さい。
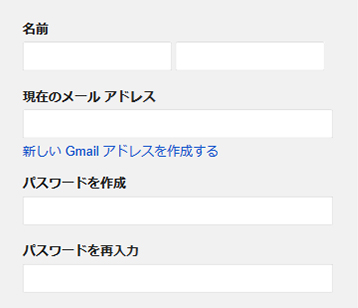
では、順にアカウントを作成するために必要な情報を入力していきます。
- 現在のメールアドレス:
この欄にはGoogleアカウントとして利用する電子メールアドレスを入力します。ここに入力したアドレスに対してGoogleから登録確認用メールが送られてくるので、自分がメールを読むことのできるメールアドレス(例:学生番号@st.kumamoto-u.ac.jp)を書いてください。 - パスワードを作成:
この欄には自分で考えた8文字以上のパスワードを入力してください。復習になりますが、パスワードには生年月日や氏名など、第三者が簡単に推測できる内容は使わないようにしましょう。
また、上記のメールのパスワードや本学の統合認証パスワードなどの重要なパスワードとは異なる専用のパスワードを付けるようにしましょう。 - 生年月日と性別:
生年月日と性別は必須の項目となっています。「年」と「日」については数値を入力し、「月」と「性別」はドロップダウンメニューから該当する値を選択して下さい。
生年月日の修正は後から行なうことが出来ず、もし変更する場合には身分証明書のコピーの提出やクレジットカードなどが必要となりますので正確な値を指定して下さい。 - 携帯電話番号/別のメールアドレス:
これらの項目は必須ではありませんが。設定をしておくとアカウントのパスワードを忘れてしまったり、不正なアクセスがあった場合等に連絡を受け取る事ができます。アカウント作成後にも設定可能です。 - 文字の確認:
わざと読みにくくした文字が表示されていますが、これは、本当に人間が利用登録をしようとしていることを確認するために用いられている「CAPTCHA」という仕掛けです。この欄には表示されている画像に書かれている文字を入力します。
文字画像が判別できないときは、下記図にあるマークをクリックして再読み込み(Reload)してください。そうすれば別の文字が表示されます。
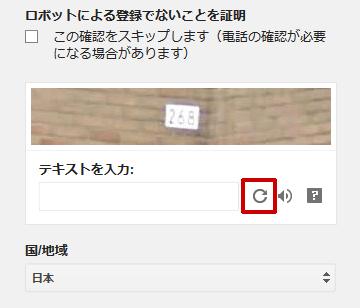
- 利用規約:
Googleの利用規約及びプレイバシーポリシーが表示されるページへのリンクがあります。よく読んで頂き同意できる場合はチェックをして下さい。同意しない場合はアカウントを作成できません。
皆さんに関係しそうな点を抜き出すと次のようになります。
- Googleの提供するサービスは事前の通知無しに中止・変更されることがある
- Googleがユーザーアカウントへのアクセスを無効にした場合、ユーザーは自分のデータにアクセスできないことがある
- ユーザーはパスワードの秘密を保持する責任を負う
- GoogleAppsを通じて提供されるすべての情報についての責任は、そのコンテンツを作成した者に帰属する
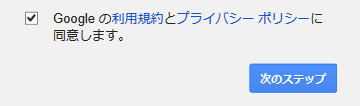
入力欄に必要な情報を入力して利用規約を確認し終わったら、「次のステップ」ボタンをクリックして下さい。
- 現在のメールアドレス:
- 上の手順で、「ロボットによる登録でないことを証明」したとしても、電話でアカウントの確認が行われる場合もあります。
(参照:SMS または音声通話でのアカウントの確認)
「テキストメッセージ(携帯電話のメール)」か「音声通話」を選択し、どちらかを入力して下さい。
入力が終わったら「次へ」ボタンをクリックします。
- 携帯電話のメールの場合は携帯電話のメールアドレスに、「確認コード」が届きます。
音声通話の場合はGoogleの方から自動で「確認コード」を伝える自動音声案内電話がかかってくるので、それをメモします。
表示された確認コード入力欄に「確認コード」を入力して、「次へ」ボタンをクリックしてください。

- すると、下図のようなアカウント作成確認の画面が表示され、登録したメールアドレス宛に、メールアドレスが正しいことを確認するためのメールが送られます。
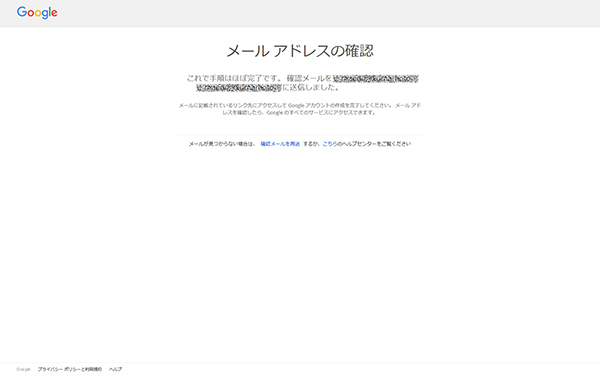
- Googleアカウントとして入力したアドレス宛に送られてくるのは、下図のような確認メールです。このメールの指示に従いGoogleアカウントを有効にする必要があります。
ただ、ほとんどの皆さんがLinux上でメールを読むことができるよう設定をしていませんので、そのままではメールを確認することができません。更に、現在の実習室PCにインストールされているLinuxでは、Webブラウザのバージョンが古いためにGoogleAppsの機能を利用することができません。
そのため、今回は、再起動してWindowsにて、Thunderbirdを利用してメールをチェックしてください。
早速、再起動して、Windowsにログオンしてください!ログオン後に、次のページを見ながら実習を続けてください。