本節の目的
Googleドキュメントを使ってOpenOfficeで作成した文書を編集できること、
また、Googleドキュメントで作成した文書をOpenDocumentテキスト形式(ODT形式)でダウンロードできることを体験することです。
復習及びその他の特徴について学習します。
Googleドキュメントとは
Googleドキュメントとは、Googleが提供するWebブラウザ上で利用できるワードプロセッサ・ソフトです。 OpenOffice/OpenOfficeで使われているOpenDocumentFormatだけでなく、Microsoft Officeで使われているWord/Excel/PowerPointの文書形式にも対応しています。
Googleドキュメントを使った文書編集の手順
Googleドキュメントで一般的な文書編集が行えること、様々な文書形式を扱えることを体験できるように、今回は次の手順で演習をしてもらいます。
- Googleドキュメントにログイン
- 以前にOpenOfficeで作成した文書をGoogleドキュメントにアップロード
- Googleドキュメントを使って文書を編集・加工
- 作成した文書をOpenDocumentテキスト形式(odt形式)でダウンロード
- Googleドキュメントからログアウト
Googleドキュメントを使った文書編集を試す
Googleドキュメントを実際に使ってみましょう。
演習
A. GoogleAppsにログイン
- Googleのホームページ(http://www.google.co.jp/ )にアクセスし、画面上部の「もっと見る」メニューにある「ドキュメント」をクリックします。
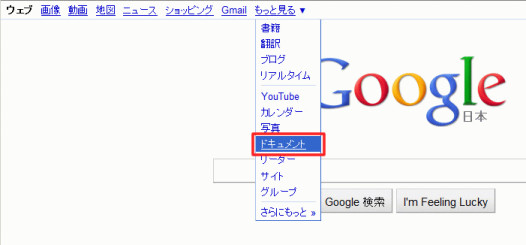
- Googleドキュメントのログイン画面が表示されますので、自分のGoogleアカウントとパスワードを入力してログインします。
 もし、前回登録したアカウント(メールアドレス)とパスワードでログインできない人は、アカウント登録後にGoogleから届いたメールの中にあるリンクをクリックしていないのかもしれません。
もし、前回登録したアカウント(メールアドレス)とパスワードでログインできない人は、アカウント登録後にGoogleから届いたメールの中にあるリンクをクリックしていないのかもしれません。
前回のテキストを再度確認してから、Thunderbird のメールボックス中にGoogleからのメールが届いていないかチェックしてください。届いていたら、そのメールの最初付近にあるActivate用のリンクをクリックしてください。その後、再度Googleドキュメントのログイン画面で、自分のアカウントとパスワードを入力してログインしてください。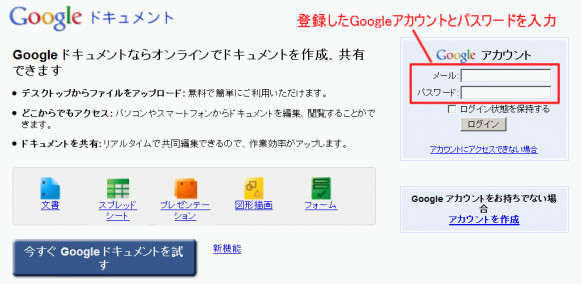
- ログインに成功すると下図のように(英語メニューに)なっています。このままでも勿論利用できますが、日本語メニューに変えてみましょう。
ポップアップメニューを「close」ボタンをクリックした後、上部の「Setteings」メニューをクリックし、表示されるメニューの「Document settings」を選択します。
 実習用Googleアカウントを利用している人は、既に日本語メニューになっているはずですから、「B. OpenOfficeで作成した文書のアップロード」に進んでください。
実習用Googleアカウントを利用している人は、既に日本語メニューになっているはずですから、「B. OpenOfficeで作成した文書のアップロード」に進んでください。
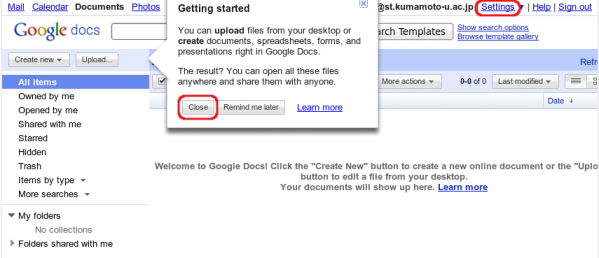
- すると、下図のような画面が現れますので、「Language:」を「日本語」に、「Time Zone:」を(GMT+09:00) Tokyo」と設定した後、下部にある「Save」をクリックし設定します。
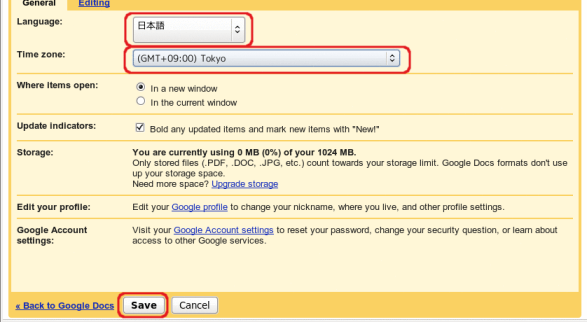
B. OpenOfficeで作成した文書のアップロード
次に、以前にOpenOfficeで作成した文書をGoogleドキュメントを使って編集してみましょう。
- Googleドキュメントの画面左にある「アップロード...」のボタンをクリックします。
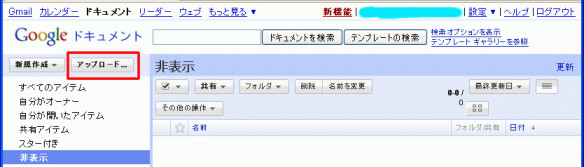
- 「ファイルをアップロード」の画面に切り替わったら、「アップロードするファイルを選択」のリンクをクリックします。
ファイル選択画面が表示されたら、以前にOpenOfficeで作成した文書を選択します。ここでは、第2回ワードプロセッサにおいて作成した文書(演習用フォルダ w01にあるex01.odt)を選択します。 もしOpenOfficeで作成した文書が残っていない場合は、代わりになる簡単なOpenOfficeの文書を作成して演習を行ってください。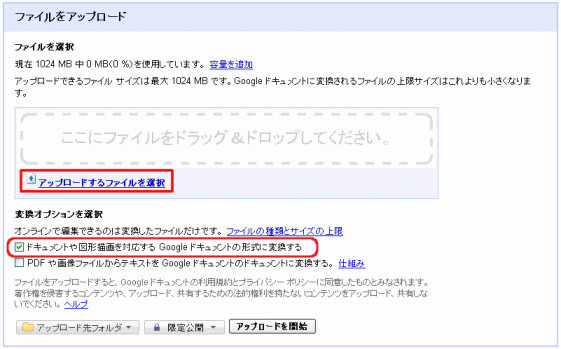
アップロードするファイルを選び終わったら、「ドキュメントや図形描画を対応するGoogleドキュメントの形式に変換する」の項目にチェックを入れ、「アップロードを開始」のボタンをクリックしてください。これでOpenOfficeで作成した文書をGoogleドキュメントで編集する準備が整いました。 「ドキュメントや図形描画を対応するGoogleドキュメントの形式に変換する」のチェックを選ばないでファイルをアップロードすると、文書をGoogleドキュメントで編集することができません。その場合はもう一度ファイルのアップロードをやり直してください。
「ドキュメントや図形描画を対応するGoogleドキュメントの形式に変換する」のチェックを選ばないでファイルをアップロードすると、文書をGoogleドキュメントで編集することができません。その場合はもう一度ファイルのアップロードをやり直してください。
- ファイルのアップロードが完了したら、「Googleドキュメントに戻る」のリンクをクリックして、最初の文書一覧画面に戻ります。
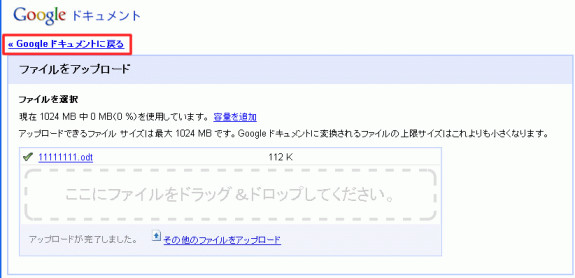
C. Googleドキュメントを使った文書の編集・加工
それでは、今アップロードした文書をGoogleドキュメントで早速編集してみましょう。
- 文書一覧から、先ほどアップロードした文書をクリックすることで編集を行うことができます。もし、文書一覧が空になっていたら、文書一覧画面左にある「自分がオーナー」の項目をクリックして文書一覧表を更新してみてください。
 実習用Googleアカウントを利用している人は、同じアカウントを大勢の人が同時に利用していますので、ファイルの一覧にたくさんのファイルが見えているはずです。自分がアップロードしたファイルを見つけるには、アップロードしたファイル名の一部(学生番号等)を、画面上部の検索窓に入力して右隣の「ドキュメントを検索」ボタンをクリックして、検索してみてください。
実習用Googleアカウントを利用している人は、同じアカウントを大勢の人が同時に利用していますので、ファイルの一覧にたくさんのファイルが見えているはずです。自分がアップロードしたファイルを見つけるには、アップロードしたファイル名の一部(学生番号等)を、画面上部の検索窓に入力して右隣の「ドキュメントを検索」ボタンをクリックして、検索してみてください。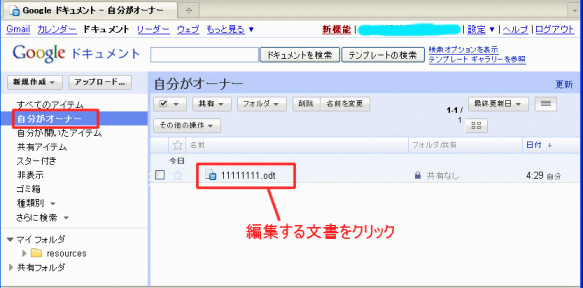
- すると、次のように文書編集画面が表示されます。 画面で見て分かるように、OpenOfficeで作成した文書がそのまま表示されています。
文書編集に使うツールが画面の上の方に並んでいます。どんな機能があるか、しばらく色々試してみましょう。ワープロソフトとしての機能が一通り揃っていることが分かると思います。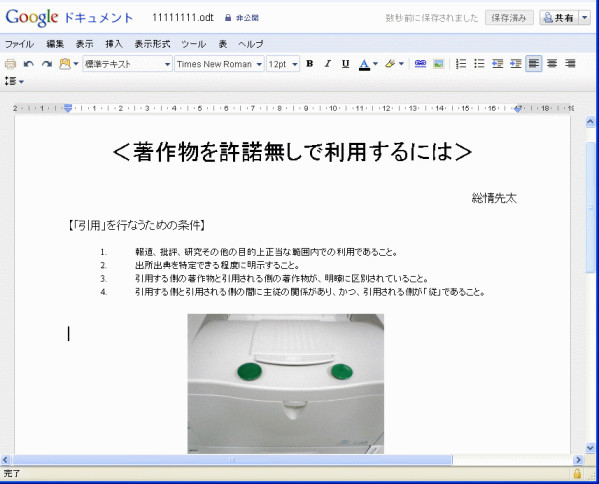
- Googleドキュメントのメニューから「挿入-図形描画...」を選択してください。
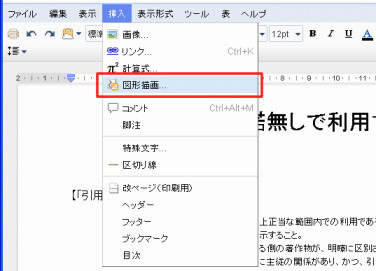
- すると、次のように図形描画の画面が表示されます。画面上部にある図形描画ツールを選択して、適当な図形を描いてみてください。ここでは「図形」メニューの中にある「ワードアート」を使ってみます。
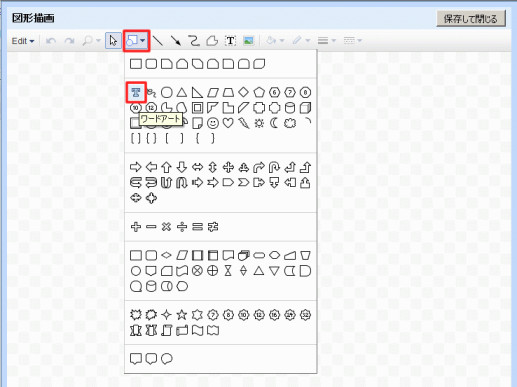
- 図形を描き終わったら、「保存して閉じる」のボタンをクリックします。これで作成した図形が元の文書に挿入されます。
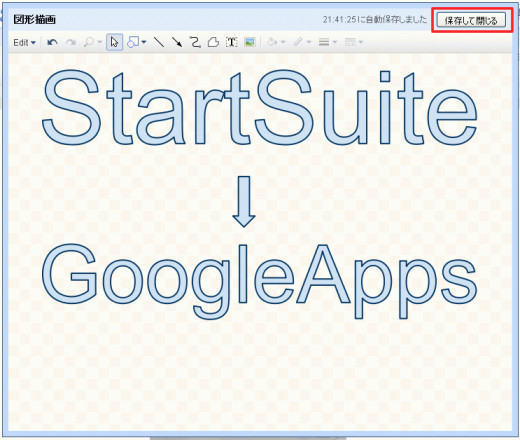
- 作成した図形はそのままではサイズが大きすぎるので、適当な大きさにリサイズして文書の見栄えを整えます。図形の位置を微調整するには、位置を調整した図形をクリックし、「位置:インライン」を選択します。これで図形をドラッグして動かせるようになります。
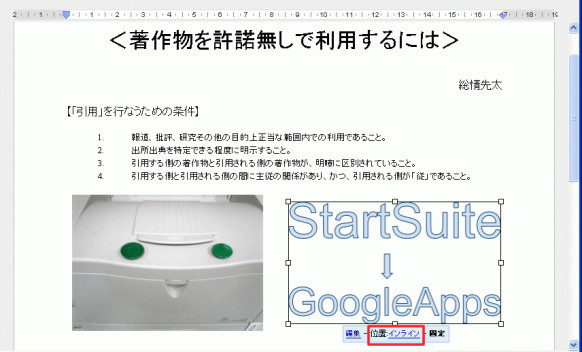
- ここまで作業してきて、文書の保存をしようとした人は、「ファイル」メニューに「保存」の項目がないことに気がついたと思います。 実はGoogleドキュメントでは作成中の文書は何か作業をする度に自動的に保存されるので、自分で保存する必要がありません。 きちんと文書が保存されたか心配な人は画面上部を見てください。ここを見ると、文書がいつ保存されたか分かるようになっています。

D. 文書の翻訳
文書に図形を書き足すだけでは、これまでのワープロソフトとあまり変わりありませんね。ここではGoogleドキュメントの独特の機能の例として、文書の翻訳機能を使ってみましょう。
- 翻訳機能を使うには「ツール」メニューから「ドキュメントを翻訳...」を選択します。
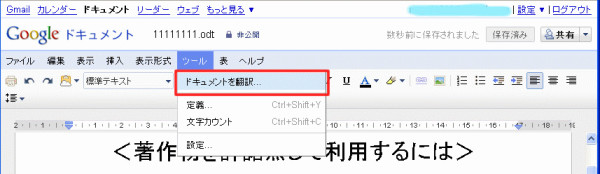
- 次に、翻訳した文書のファイル名と、翻訳先の言語を指定します。ここでは英語に翻訳してみます。
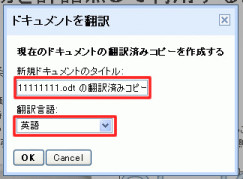
- これで翻訳が完了です。妙な翻訳になっているところもありますが、ここでは気にしないことにします。文書の編集はここでいったん終わりにしましょう。
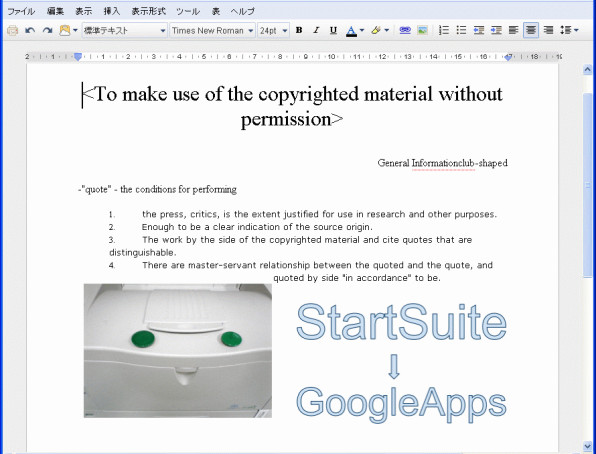
E. Googleドキュメントで作成した文書のダウンロード
Googleドキュメントで作成した文書は自動的にGoogleのサーバーに保存されていますが、Word文書やOpenDocumentテキスト型式の文書としてダウンロードすることができます。文書を間違って消してしまった時の備えとして、文書のダウンロード方法を練習しておきましょう。ここでは、先ほど作成した文書をOpenDocumentテキスト型式の文書としてダウンロードしてみます。
練習用フォルダ「gaps」フォルダを作ってから、実際にダウンロードしてください。
- Googleドキュメントのメニューから「ファイル-形式を指定してダウンロード」を選択し、「ODT形式」を指定します。
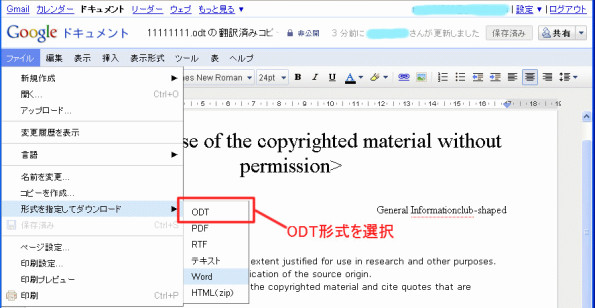
- 「ファイルを保存する」を選択し、gapsフォルダに「exggla.odt」として文書を保存します。
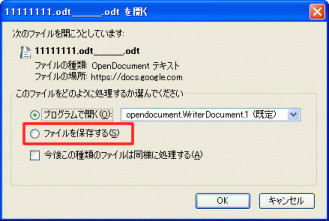
- ダウンロードした文書をOpenOfficeで開いてみましょう。ダウンロードに成功していれば、Googleドキュメントで作成した文書がそのまま表示されるはずです(ただし、レイアウトが一部崩れるケースもあります)。
上の例ではOpenDocumentテキスト形式(ODT形式)でダウンロードしましたが、他の文書形式(Word,PDF,etc)でもうまくダウンロードできるか試してみましょう。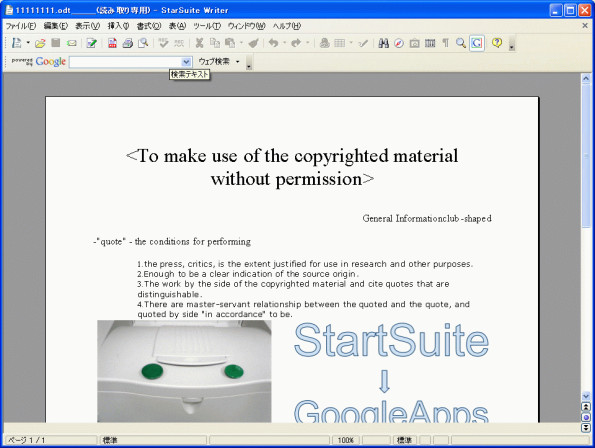
F. Googleドキュメントからログアウト
Googleドキュメントにログインしたままだと、次にブラウザを起動した時に最初からGoogleドキュメントにログインした状態になっています。毎回パスワードを入力しないで済むので一見便利に思えますが、インターネットカフェのように大勢で利用するパソコンの場合は大変危険です。ブラウザのアクセス履歴に残っているURIにアクセスしただけで、パスワードを入力しなくてもあなたとしてログインできてしまうからです。
![]() 上記のような危険を避けるため、Googleドキュメントを使い終わったら必ずログアウトするようにしてください。
上記のような危険を避けるため、Googleドキュメントを使い終わったら必ずログアウトするようにしてください。
- Googleドキュメントからログアウトするには、画面右上にある「ログアウト」のリンクをクリックします。

- これでログアウトの操作は完了です。「しばらくお待ちください...」のメッセージが表示された後、Googleドキュメントのログイン画面に戻ります。
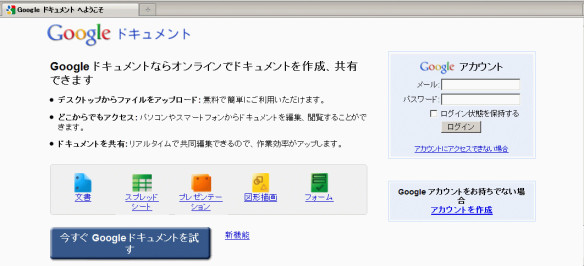
[発展演習]
Google Appsには、ドキュメントの他にも、カレンダーやウェブアルバムなどあります。もし気に入ったものがあれば、自身のWebページに取り込んで見ましょう。