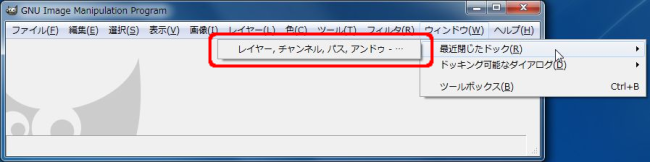本節の目的
ペイント系ソフトウェア「GIMP」の起動とファイル操作の習得。
GIMPの起動とファイル操作
演習
その後、空の画像に、「ex1.xcf」というファイル名をつけ、pntフォルダに保存しなさい。
「ex1.xcf」は、すべて半角文字のファイル名であること。
このウィンドウは、画像編集を開始すると画像データを表示・編集するウィンドウ(画像描画ウィンドウ)になります。またウィンドウのタイトルが、表示・編集中のファイル名となります。

「GNU Image Manupulation Program」というタイトルの付いたウィンドウの「ファイル」メニュー →「新しい画像」で、 新しい画像(画面)を作成します。
このとき、「幅」と「高さ」により画像の大きさ (画像を構成する縦・横のピクセル数)を指定します。今回は、 デフォルト (「何も操作しないで設定されている」という意味)の値を使いますので、単に、「OK」ボタンをクリックして下さい。
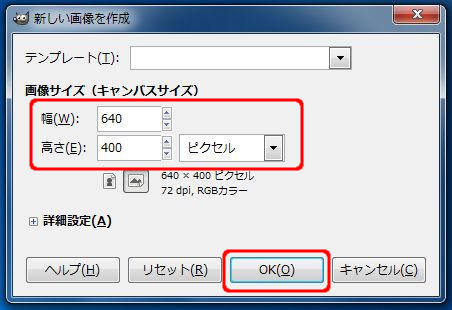
すると、「GNU Image Manupulation Program」ウィンドウが、下図のように画像が表示されるウィンドウ(以下では、『画像描画ウィンドウ』と呼ぶ)に変身し、ウィンドウ・タイトルにファイル名が表示されます。ただし、現時点ではファイル名が決まっていませんので、「名称未設定」と表示されます。
今後はこのウィンドウが編集の対象となります。
この画像に対する操作は、「ウィンドウ上部のメニューをクリック」するか、 「表示領域内で右クリック」 することにより表示されるメニューで行います。

これから描く図が無くならないように、現在の何も描いていない状態で、まずは、ファイルとして保存しておきましょう。そうすれば、後は描画しながら上書き保存していくだけで済みます。
ファイルとして保存するには、画像描画ウィンドウの「ウィンドウ上部の『ファイル』メニュー」をクリックするか、もしくは「表示領域内で右クリックし、『ファイル』メニュー」を選んで、「保存」を選びます。

or
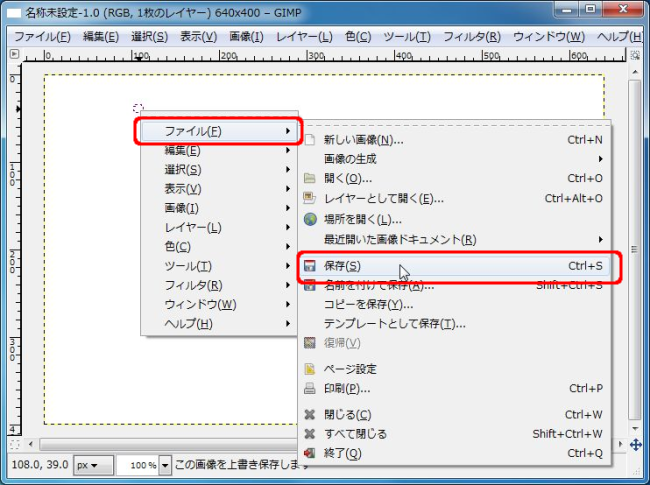
表示される「画像の保存」ウィンドウで、最初に保存するフォルダを設定します。まずは、「フォルダの中に保存」の欄の右端にある三角をクリックするか、「他のフォルダ」をクリックして、ドライブを選択します。以下では、UドライブのkisoAフォルダ内のweek07フォルダに保存された場合を示しています。本演習では、保存するフォルダは「pntフォルダ」です。適宜、読み替えてください。
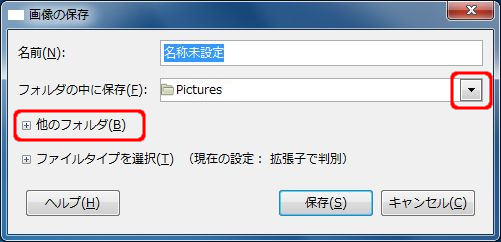
 |
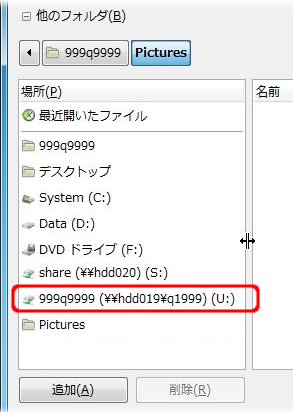 |
ドライブの設定が終わりましたので、今度は、フォルダ(ディレクトリ)を指定します。まずは、表示されたウィンドウの真ん中の列で「kisoA」をダブルクリックし、次に「week07」をダブルクリックします。
下図は、それぞれのフォルダ名をクリックしたところです。
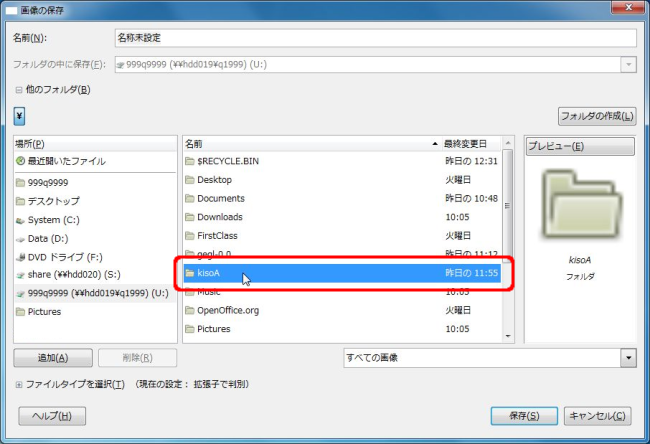
↓
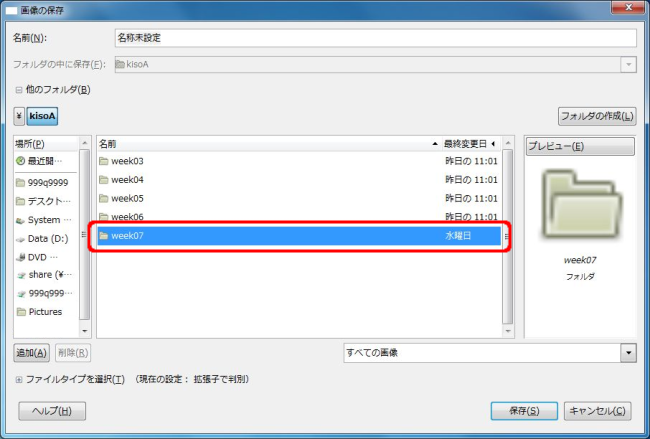
次に、ウィンドウの左下にある「ファイルタイプの選択」欄が、下図のように「拡張子で判別」と表示されていることを確認して下さい。
その後、『名称未設定』と表示されている「名前(N):」の欄に、ファイル名として「ex1.xcf」と半角文字で入力し、「保存」ボタンをクリックして保存して下さい。
「.xcf」は、GIMP専用形式の拡張子ですので、 間違えないように必ず書いて下さい。

![]() 拡張子を書かなかったり、間違えたりすると警告が出ますので、 そのときは拡張子を「.xcf」にして保存して下さい。
拡張子を書かなかったり、間違えたりすると警告が出ますので、 そのときは拡張子を「.xcf」にして保存して下さい。
GIMPの初期設定
GIMPでは、各種設定ができるようになっています。ここでは、ツールボックスのオプション設定を変更したときに、その変更が再度GIMPを利用したときにも有効になるような設定をしておきましょう。
ただし、この設定をしなくてもGIMPの主な動作に影響はありません。
- 画像描画ウィンドウの「編集」メニューから「環境設定」を選びます。
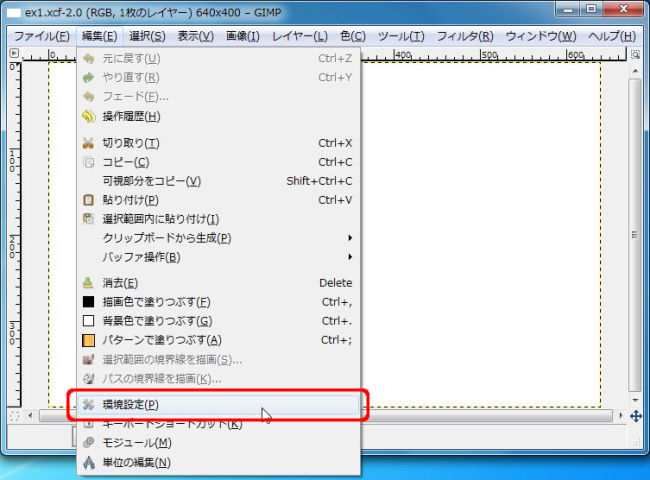
- すると、環境設定ウィンドウが表示されます。その左側のペインの中の「ツールオプション」を選んだ後に、右側のペインの「一般」の「終了時にツールオプション設定を保存」にチェックを入れます。
チェックをいれたら最下段の「OK」ボタンをクリックする。
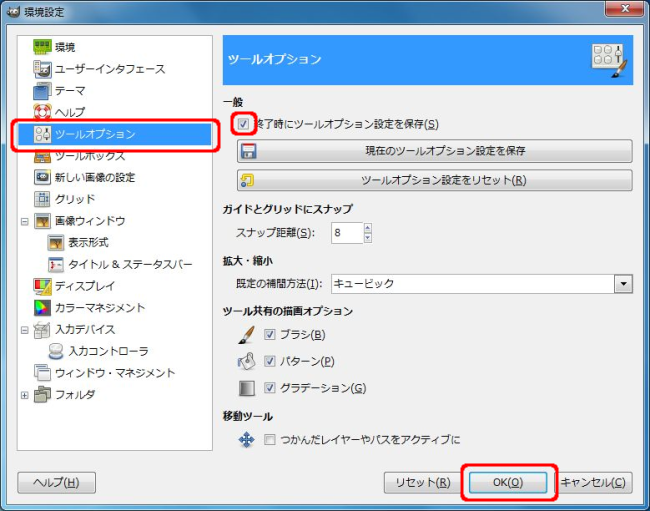
GIMPで必要なウィンドウを閉じて(消して)しまったら...
GIMPで作業しているときに、GIMPの「レイヤー、チャネル、パス...」という重要なウィンドウ(下図参照)を、間違って閉じて(消して)しまうことがあることがあるようです。 「レイヤー、チャネル、パス...」を閉じる(消す)とGIMPの作業ができなくなってしまいます。
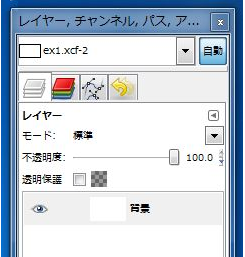
その時は、次のようにして再度表示させて下さい。
画像描画ウィンドウのメインメニューの「ウィンドウ」から「最近閉じたドック」を選びます。すると閉じたウィンドウ名が表示されますので、それの名前を選択して下さい。 これで消したウィンドウが再び表示されます。
下図は、「レイヤー、チャネル、パス...」ウィンドウを閉じてしまったときの対処の例です。