本節の目的
GIMPを使ってロゴマークを作成する。
演習
下記の条件を満たした自身のシンボルマーク(似顔絵、ロゴなど題材は自由)を作成しなさい。作成した各自のシンボルマークをGIMPの標準形式であるXCF形式で、学生番号.xcfとして保存しなさい。
作成条件
- サイズを 横(幅)240ピクセル × 縦(高さ)400ピクセルとする(註)
- レイヤーを2枚以上利用すること
- 利用可能な写真、例えば、携帯電話で自分で撮影したモノ、などがある場合は、それを加工しても良い
演習
上の演習において作成したロゴマーク(学生番号.xcf)を次の手順にしたがって、JPEG形式の画像へ変換し、学生番号logo.jpgのファイル名で保存しなさい。
- GIMPで、作成したロゴマーク(学生番号.xcf)を開き、「ファイル」→「名前を付けて保存」をクリックすると「画像の保存」ウィンドウが開く。
- 「他のフォルダ」をクリックし「デスクトップ」を選択する。
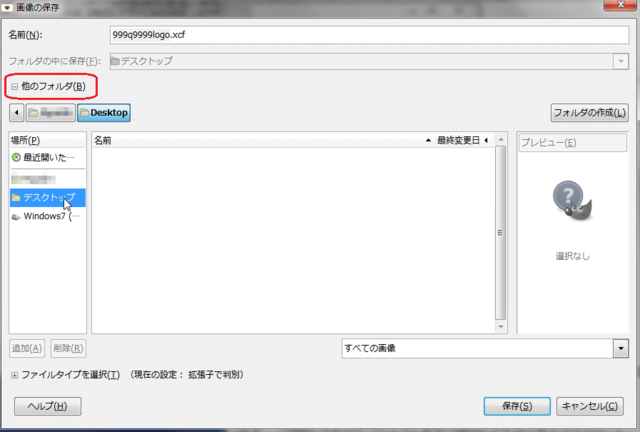
- 「ファイルタイプを選択」をクリックし「JPEG」を選択し、保存ボタンをクリックする。
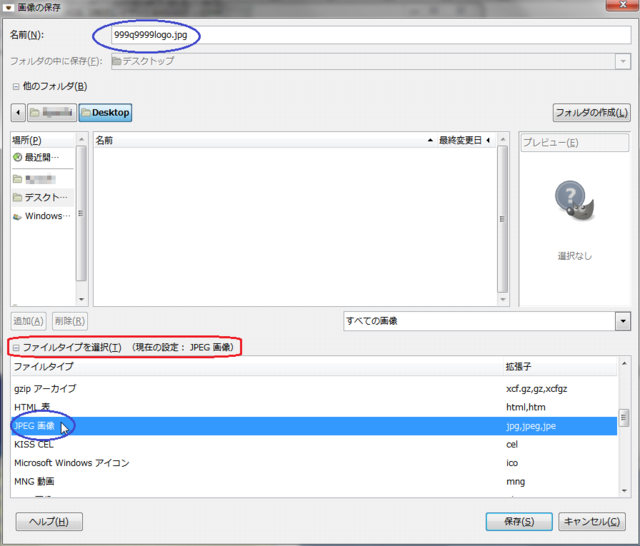
- ファイルのエクスポートウィンドウが表示されるので、「エクスポート」ボタンをクリックする。
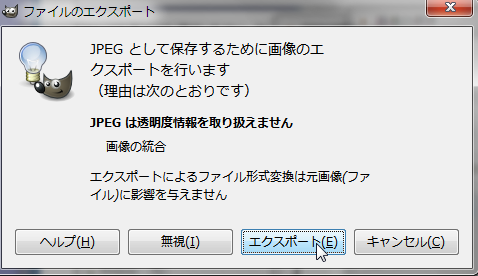
- JPEG形式で保存するウィンドウが表示されるので、「保存」ボタンをクリックする。

- デスクトップにエクスポートした「学生番号logo.jpg」をprnフォルダに移動する。
(付録)時間に余裕があれば
時間的に余裕があれば、作成した画像を以下の資料を参考に利用してみて下さい。
上で作成した図を携帯電話の待ち受け画面に
GIMP の画像ファイルを、自分の携帯電話に送って、待ち受け画面の画像にすることができます。ただし、GIMP の専用画像ファイル(XCF形式のファイル)は、そのままでは利用できませんので、JPEG等の汎用的な画像形式に変換する必要があります。 次の手順で、利用することができます。
- 拡張子を「.xcf」で保存した画像を、gimpで開き「ファイル」メニューから、「名前を付けて保存」を選び、拡張子を「.jpg」に変更して保存する。これにより、JPEG 形式のファイルを作成できる。
- メールソフト Thunderbird を起動し、自分の携帯電話のメールアドレス宛にメールを作成する。 そのとき、「作成」ウィンドウの上方にある「添付」アイコンをクリックし、1. で保存した JPEG ファイルを指定する。 これにより、作成した画像をメールに添付する準備ができる。
- 2. で作成した画像を添付したメールを送信し、携帯電話で受信する。
- 受信したメールの画像部分を保存したり、待ち受け画面用に設定したりする。