本節の目的
「PrintScreen」キーの機能やソフトウェアを利用したスクリーンキャプチャの方法を理解する。
演習
キーボードには下図のような「Print Screen」キーがあります。
ノートパソコンや小さめのキーボードの場合には「Prnt Scrn」「PSc」などと短縮して書かれているケースもあるようです。

さて、この「Print Screen」キーを押すと何が起こるでしょうか。
(答え)
コンピュータディスプレイに表示されている画面全体の画像がクリップボードにコピーされます。
クリップボードは、コンピュータ上で、一時的にデータを保存できる共有のメモリ領域のことである。
(ウィキペディアフリー百科事典より引用)
「コピー」と「ペースト」はこのクリップボードを介して行われます。「コピー」は選択した部分のデータをクリップボードに保存する動作であり、「ペースト」は直前にクリップボードに保存されたデータを取り出す動作です。
「Print Screen」キーを押し、適当なアプリケーション上のペースト(貼り付け)作業により、コンピュータディスプレイに表示される画面全体の画像がペーストされ、適切に保存することで画像ファイルとして扱うことができます。このように、ディスプレイ表示を記録したデータをスクリーンショットまたはスクリーンキャプチャまたは画面キャプチャと呼びます。
このページでは、「PrintScreen」キーの次の2つ操作について学習しましょう。
- 「PrintScreen」キーを使い、OpenOffice.org Writer の文書ドキュメントにディスプレイ画像を貼り付ける(下図1)
- 「PrintScreen」キーを使い、GIMPでウィンドウ画像を貼り付ける(下図2)

(図1)OpenOffice.org Writerの文書ドキュメントに貼り付け
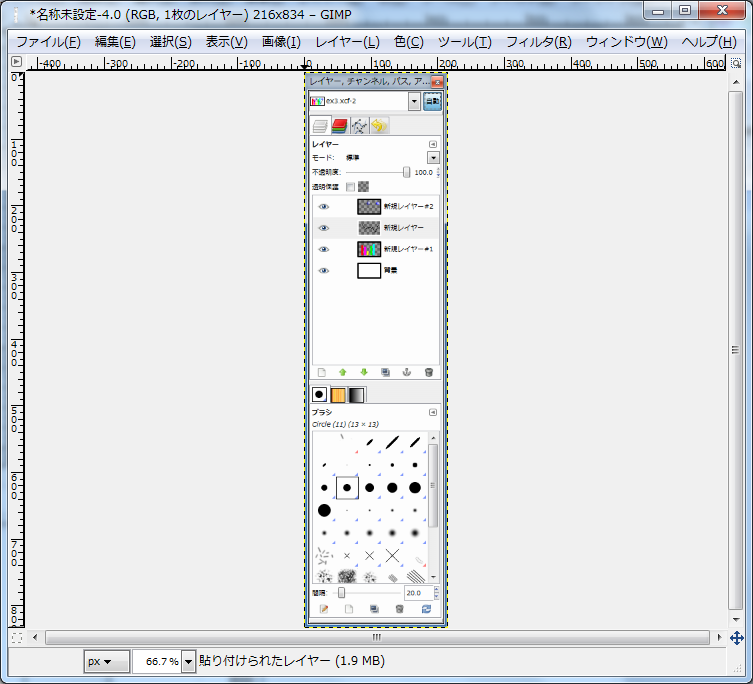
(図2)GIMPで「レイヤー、チャンネル、パス、...」ダイアログウィンドウのみの画像を貼り付ける
以下に続く、演習2つを行うことにより、上記2つの操作を学習することができます。
演習
ポイント:「Print Screen」キーを押したときの動作
コンピュータが表示する画面全体の画像を「PrintScreen」キーによりコピーし、文書にペーストしなさい。(以下にその操作方法を解説しています)- GIMPの各ウィンドウを本日の成果がわかるようにデスクトップ上に配置する。
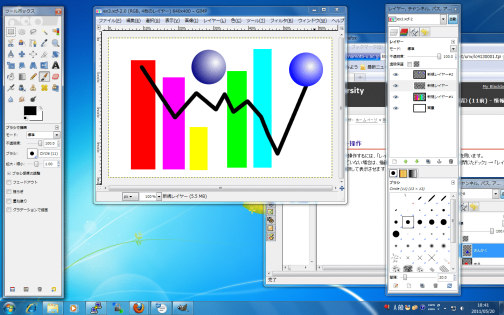
- 「Print Screen」キーを押す。(コピー)
- OepnOffice.org Writerを起動
(「スタート」メニュー→「すべてのプログラム」→「オフィスソフト」→「OpenOffice.org 3.2」で、「OpenOffice.org Writer」を選択)する - 現れたウィンドウの「編集」メニューから「貼り付け」を選ぶ
(この作業により「PrintScreen」キーを押してコピーされたコンピュータ画面がペーストされる)

- 次にファイルを保存するために、「ファイル」メニューから「保存」を選ぶ。
- 開いたウィンドウで、保存するフォルダを開き、ファイル名を「ex4.odt」として保存する。
演習
ポイント:「Alt」キー+「Print Screen」キーを押したときの動作
「レイヤー、チャンネル、パス、...」ダイアログウィンドウのみの画像を「Alt」キー+「Print Screen」キーによりコピーし、文書にペーストしなさい。(以下にその操作方法を解説しています)- GIMPで「レイヤー、チャンネル、パス、...」ダイアログウィンドウをアクティブウィンドウにする。
(「レイヤー、チャンネル、パス、...」ダイアログウィンドウのタイトルバー部分(下図)をマウスポインタでクリックする)
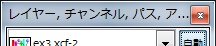
- アクティブウィンドウ(Active window)とは,現在フォーカスされている操作の対象となっているウィンドウのこと。(参考:e-Words「アクティブウィンドウ」)
- 「Alt」キーを押した状態で「PrintScreen」キーを押す。(アクティブウィンドウのみコピーされる)
- GIMPの「ファイル」メニュー→「画像の生成」→「クリップボードから」を選ぶ。
(この作業により「Alt」キー+「PrintScreen」キーを押してコピーされた画像がペーストされる) - 次にファイルを保存するために、「ファイル」メニューから「保存」を選ぶ。
- 開いたウィンドウで、保存するフォルダを開き、ファイル名を「ex4.xcf」として保存する。
スクリーンショットをとる他の方法
ここで紹介したスクリーンショットをとる方法以外にも方法があります。
そもそも、本日学習したGIMP本体にスクリーンショットをとる機能が備わっています。また、ImageMagickと呼ばれるコマンドを利用して画像処理を行うアプリケーションを使い、スクリーンショットをとる方法もあります。
下記にその解説ページのリンクを示します。
- GIMPの利用:
GIMPオンラインヘルプ日本語版 「2.3画像の作成」 にある"スクリーンショット"を参照 - ImageMagickの利用(importコマンド):
ImageMagick import コマンド(英語)を参照
関連リンク
- ウィキペディアフリー百科事典「スクリーンショット」
- 「PrintScreen」キーを解説したページ
http://kumacrow.blog111.fc2.com/blog-entry-249.html - X Window Systemのスクリーンショットをとるには
http://www.atmarkit.co.jp/flinux/rensai/linuxtips/010prtsc.html- ImageMagickとGIMPによるスクリーンショットをとる方法について説明されている。
ImageMagick、GIMPともにWindows, Mac OSX, Linuxで利用できることから、将来的にはImageMagickまたはGIMPによるスクリーンショットをお薦めします。
- ImageMagickとGIMPによるスクリーンショットをとる方法について説明されている。
演習
- デスクトップ全体を撮る:「コマンド」キー + 「Shift」キー + 「3」キー
- ドラッグで選択した部分:「コマンド」キー + 「Shift」キー + 「4」キー
- カメラアイコンで選択した一つのウインドウ:「コマンド」キー + 「Shift」キー + 「4」キー + 「Space」キー
(参考)プレビューでキャプチャーする:http://mac-cafe.seesaa.net/article/17874071.html